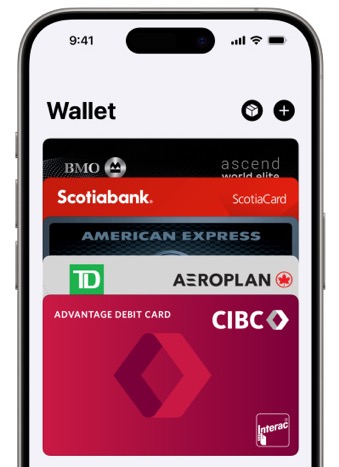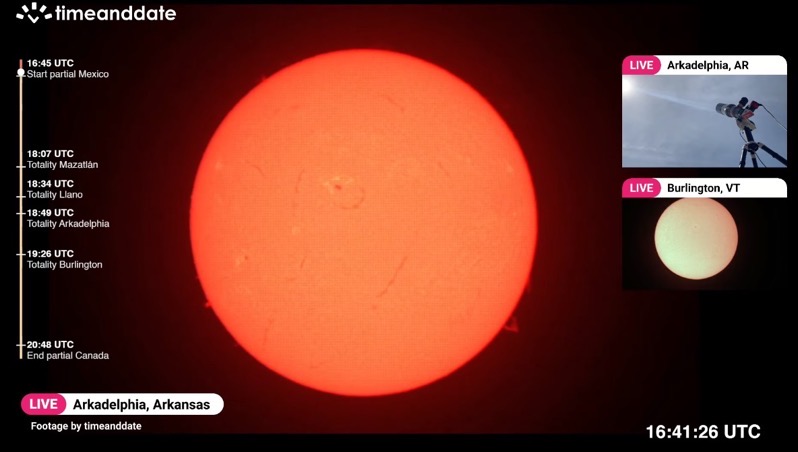
How to Setup MMS on the iPhone with Rogers
The 3rd party iPhone developers out there never cease to amaze me. First, a fix for my SMS voicemail notifications, and now an application to let me send MMS (multimedia messaging service) picture messages on my iPhone on Rogers via EDGE. How to setup MMS picture messaging on the iPhone with Rogers? It’s a very simple process and you’ll be sending MMS messages on your iPhone in Canada in no time!
Install the MMS app via Installer
- Open Installer…and go to “Sources”
- Click “Edit” and then “Add”. Type in “http://modmyifone.com/installer
.xml” and click OK and then Done - Go to Install and click on the ModMyiFone.com directory. Click on “MMS” and install it.
- After your iPhone does a quick reset, you should now see the MMS icon on your Springboard
Enter Rogers MMS Settings within the MMS app
- Launch the MMS app via your Springboard
- Click on “Settings”
- Enter the following info:
- MMCS: mms.gprs.rogers.com
Proxy: 172.25.0.107 - Click “Save”
- MMCS: mms.gprs.rogers.com
Configure EDGE Settings for Rogers
- Click on Settings –> General –> Network –> EDGE
- Now enter the following settings:
APN: media.com
User: media
Pass: mda01 - Once finished, click back on “Network” to exit
How to Send a MMS Picture Message
This program is pretty simple to use. The first thing you need to do is disable WiFi and enable EDGE before you attempt to send out an MMS. Also, as of this moment you can only send MMS messages and cannot receive. I’m sure this will be fixed in the future.
- Launch the MMS app. Click on “New MMS”
- Enter a Title if you wish. Select a “To:” recipient and then select a “File:” to send.
- Click “Send”…that’s it!!! A log of all your sent MMS messages will be displayed afterwards.
That’s it! Pretty easy, huh? Here are a couple screenshots of the newly added MMS icon on your Springboard, and another shot of the MMS settings screen:
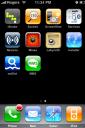
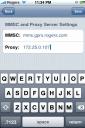
If you enjoyed this post, please subscribe to my RSS feed, so you won’t miss any updates!