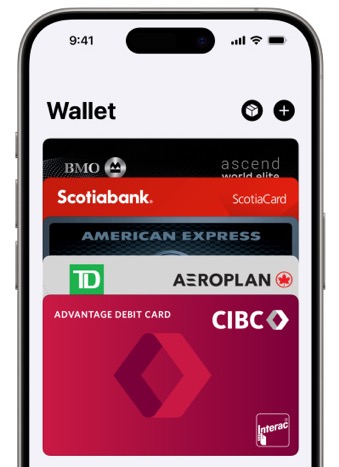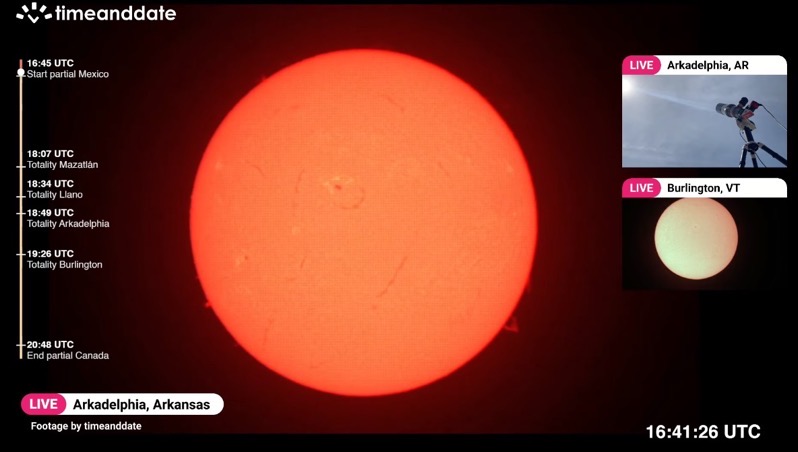
How to Jailbreak/Unlock iPhone 2G/3G/3GS on 3.0 redsn0w Guide
Looking to jailbreak and/or unlock your iPhone 2G, iPhone 3G, iPhone 3GS, iPod Touch 1G, or iPod Touch 2G? You have come to the right place!

What is ‘Jailbreaking’?
Jailbreaking is a term used that refers to modifying the software on your iPhone/iPod Touch. These modifications essentially “free” your device from the device constraints and allow you to do functions such as applying custom wallpapers, changing the way the icons look, modifying text message tones, changing the device sounds, and about 1 million other things. The list is endless. The image below is an example of what you can do with a jailbroken iPhone/iPod Touch:
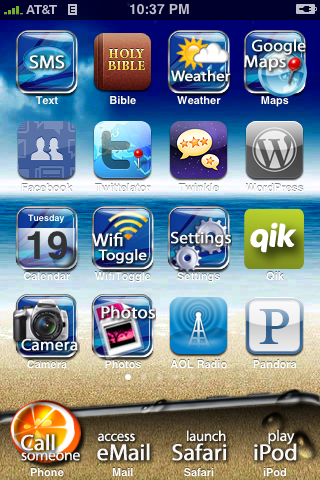
Jailbreaking is accomplished by using programs such as ‘redsn0w’ (listed below). Once you do jailbreak however, it is not permanent. At any time you can restore your iPhone/iPod Touch to factory defaults and return the device back to ‘normal’. However until you do the restore, your device will stay jailbroken. Also, it goes without saying that this voids your warranty, but when you restore to factory defaults, the traces of jailbreaking are usually cleaned up.
If you want to know more about Jailbreaking, you can read all about it here.
What is ‘Unlocking’?
The wireless carriers in Canada, such as Rogers and Fido, put “carrier locks” on their devices. What this does is prevent you from using the device on another wireless network. For example, you cannot take a Rogers device and put a Fido SIM card into it and vice versa.
Using similar methods to jailbreaking, one can unlock their iPhone. This allows you to “free” your device and allows the user to put any SIM card into the device. For example, if you unlock your Rogers iPhone, you can now put a Fido SIM in, or AT&T or O2 or whoever.
Unlocking is accomplished by using programs such as ‘ultrasn0w’ (listed below). Once you do the unlock however, it is not permanent. At any time you can restore your iPhone to factory defaults and return the device back to ‘normal’. However until you do the restore, your device will stay unlocked. Also, it goes without saying that this voids your warranty, but when you restore to factory defaults, the traces of the unlock are usually cleaned up.
If you want to know more about Unlocking, you can read all about it here.
Read Me Before Continuing
Before we begin, please take some time to review the notes below as they are very important:
– Do not update to firmware 3.1 if you want to be able to unlock or jailbreak your iPhone/iPod Touch
– The methods listed below can be followed on BOTH a PC or a Mac
– Users experiencing download issues when using Internet Explorer or Safari should use Firefox, as that seems to work fine
– If the 3.0 firmware file downloads as a .ZIP file and is unusable, change the .ZIP extension to .IPSW
– Some users report problems with installing ‘Icy’. If you want, you can avoid installing it by simply not putting a check mark beside it during the redsn0w install process
– Once again, Do not update to firmware 3.1 if you want to be able to unlock or jailbreak your iPhone/iPod Touch
—————
The Jailbreak/Unlock Methods
Below you will find detailed guides (so you do not miss any steps) of how to jailbreak and unlock an iPhone or an iPod Touch. There are five sections:
1.) How To Jailbreak and Unlock the iPhone 2G on 3.0 Firmware
2.) How To Jailbreak and Unlock the iPhone 3G on 3.0 Firmware
3.) How To Jailbreak and Unlock the iPhone 3GS on 3.0 Firmware
4.) How To Jailbreak the iPod Touch 1G/2G on 3.0 Firmware
5.) How To Revert Your iPhone 2G/3G/3GS or iPod Touch 1G/2G Back To “Normal”
—————
Attention: Firmware 3.0.1 users, click here and read this first!
1.) How To Jailbreak and Unlock the iPhone 2G on 3.0 Firmware
To jailbreak and/or unlock your iPhone 2G on the 3.0 firmware and so you can put in your Rogers/Fido SIM card (or any other carrier SIM), follow the steps below:
1.) Download redsn0w 0.8 (a more powerful QuickPwn) for Mac here or Windows here and extract the install file “redsn0w” to a folder.
2.) Download the 3.0 firmware for the iPhone 2G here.
3.) Download the Bootloader File 3.9 and Bootloader File 4.6.
4.) Put the downloads from Steps 1, 2, 3 into a single folder together.
5.) Open iTunes and plug your iPhone 2G in via the USB. Backup your iPhone 2G if iTunes allows you to. (If you are already running 3.0, go to Step 7).
6.) When iTunes recognizes the iPhone 2G, click “Check for Updates†in iTunes. This will update your iPhone 2G with the 3.0 firmware.
Note: If firmware 3.1 has been released, skip step 6. Instead, you must do a Restore to 3.0 using the firmware from step 2. On a PC, hold Shift on the keyboard or on a Mac, hold Option on the keyboard, and click “Restore” in iTunes. A window will open. Locate and select the downloaded 3.0 firmware from step 2. After the update is complete, iTunes will prompt you to Set up a New Device or Restore from Back Up from an existing backup (the backup from step 5). Choose which ever method you want and let iTunes process.
7.) After the processing is complete, keep the iPhone 2G plugged in via USB. Eject the iPhone 2G from within iTunes and close iTunes.
8.) Open the redsn0w install file and click “Browse”. A window will open. Locate the downloaded 3.0 firmware from Step 2 and click Open.
9.) Once the firmware is verified, click Next. On the next screen, put a check mark beside Cydia and Unlock and then click Next.
10.) Now click Browse beside each Bootloader file and locate the ones you downloaded from step 3. Then click Next.
11.) Follow the on-screen instructions EXACTLY.
12.) Redsn0w will guide you on how to get your iPhone 2G into Recovery Mode. Recovery mode can be hard to do, so make sure you follow the steps. If the iPhone 2G does not get into Recovery Mode, just quit redsn0w and you will have to try again starting from step 8.
13.) After the processing is complete (about 5 – 6 minutes), your iPhone 2G will be jailbroken and unlocked. Disconnect the USB cable from the iPhone 2G. Turn the iPhone 2G off and then turn the iPhone 2G back on.
14.) Run the Cydia app on your iPhone 2G running 3.0 firmware and apply all of the prompted updates.
15.) Go back into Cydia, tap Search and type in mobilesubstrate. Ensure you are running the latest version. If not, tap Install and then Confirm.
—————
Attention: Firmware 3.0.1 users, click here and read this first!
2.) How To Jailbreak and Unlock the iPhone 3G on 3.0 Firmware
To jailbreak and/or unlock your iPhone 3G on the 3.0 firmware and so you can put in your Rogers/Fido SIM card (or any other carrier SIM), follow the steps below:
How to Jailbreak the iPhone 3G
1.) Download redsn0w 0.8 (a more powerful QuickPwn) for Mac here or Windows here and extract the install file “redsn0w” to a folder.
2.) Download the 3.0 firmware for the iPhone 3G here.
3.) Put the downloads from Steps 1 and 2 into a single folder together.
4.) Open iTunes and plug your iPhone 3G in via the USB. Backup your iPhone 3G if iTunes allows you to. (If you are already running 3.0, go to Step 6).
5.) When iTunes recognizes the iPhone 3G, click “Check for Updates†in iTunes. This will update your iPhone 3G with the 3.0 firmware.
Note: If firmware 3.1 has been released, skip step 5. Instead, you must do a Restore to 3.0 using the firmware from step 2. On a PC, hold Shift on the keyboard or on a Mac, hold Option on the keyboard, and click “Restore” in iTunes. A window will open. Locate and select the downloaded 3.0 firmware from step 2. After the update is complete, iTunes will prompt you to Set up a New Device or Restore from Back Up from an existing backup (the backup from step 4). Choose which ever method you want and let iTunes process.
6.) After the processing is complete, keep the iPhone 3G plugged in via USB. Eject the iPhone 3G from within iTunes and close iTunes.
7.) Open the redsn0w install file and click “Browse”. A window will open. Locate the downloaded 3.0 firmware from Step 2.
8.) Once the firmware is verified, click Next. On the next screen, put a check mark beside Cydia and Icy (optional) and then click Next.
9.) Follow the on-screen instructions EXACTLY.
10.) Redsn0w will guide you on how to get your iPhone 3G into Recovery Mode. Recovery mode can be hard to do, so make sure you follow the steps. If the iPhone 3G does not get into Recovery Mode, just quit redsn0w and you will have to try again starting from step 7.
11.) After the processing is complete (about 5 – 6 minutes), your iPhone 3G will be jailbroken. Disconnect the USB cable from the iPhone 3G. Turn the iPhone 3G off and then turn the iPhone 3G back on.
How to Unlock the iPhone 3G
1.) Run the Cydia app on your iPhone 3G running 3.0 firmware and apply all of the prompted updates.
2) Go back into Cydia, tap Search and type in mobilesubstrate. Ensure you are running the latest version. If not, tap Install and then Confirm.
3) Go back into Cydia, tap Manage, Sources, Edit, and Add the repo repo666.ultrasn0w.com. (The “0” in ultrasn0w is the number zero)
4.) Select the newly added Repo in the Sources Menu screen and select ‘ultrasn0w’. Then tap Install and then Confirm. After the install, tap Return to Cydia and then push the iPhone Home Button.
5.) Turn the iPhone 3G off and then turn the iPhone 3G back on.
—————
Attention: Firmware 3.0.1 users, click here and read this first!
3.) How To Jailbreak and Unlock the iPhone 3GS on 3.0 Firmware
To jailbreak and/or unlock your iPhone 3GS on the 3.0 firmware and so you can put in your Rogers/Fido SIM card (or any other carrier SIM), follow the steps below:
How to Jailbreak the iPhone 3GS
1.) Download redsn0w 0.8 (a more powerful QuickPwn) for Mac here or Windows here and extract the install file “redsn0w” to a folder.
2.) Download the 3.0 firmware for the iPhone 3GS here.
3.) Put the downloads from Steps 1 and 2 into a single folder together.
4.) Open iTunes and plug your iPhone 3GS in via the USB. Backup your iPhone 3GS if iTunes allows you to. (If you are already running 3.0, go to Step 6).
5.) When iTunes recognizes the iPhone 3GS, click “Check for Updates†in iTunes. This will update your iPhone 3GS with the 3.0 firmware.
Note: If firmware 3.1 has been released, skip step 5. Instead, you must do a Restore to 3.0 using the firmware from step 2. On a PC, hold Shift on the keyboard or on a Mac, hold Option on the keyboard, and click “Restore” in iTunes. A window will open. Locate and select the downloaded 3.0 firmware from step 2. After the update is complete, iTunes will prompt you to Set up a New Device or Restore from Back Up from an existing backup (the backup from step 4). Choose which ever method you want and let iTunes process.
6.) After the processing is complete, keep the iPhone 3GS plugged in via USB. Eject the iPhone 3GS from within iTunes and close iTunes.
7.) Open the redsn0w install file and click “Browse”. A window will open. Locate the downloaded 3.0 firmware from Step 2.
8.) Once the firmware is verified, click Next. On the next screen, put a check mark beside Cydia and Icy (optional) and then click Next.
9.) Follow the on-screen instructions EXACTLY.
10.) Redsn0w will guide you on how to get your iPhone 3GS into Recovery Mode. Recovery mode can be hard to do, so make sure you follow the steps. If the iPhone 3GS does not get into Recovery Mode, just quit redsn0w and you will have to try again starting from step 7.
11.) After the processing is complete (about 5 – 6 minutes), your iPhone 3GS will be jailbroken. Disconnect the USB cable from the iPhone 3GS. Turn the iPhone 3GS off and then turn the iPhone 3GS back on.
How to Unlock the iPhone 3GS
1.) Run the Cydia app on your iPhone 3GS running 3.0 firmware and apply all of the prompted updates.
2) Go back into Cydia, tap Search and type in mobilesubstrate. Ensure you are running the latest version. If not, tap Install and then Confirm.
3) Go back into Cydia, tap Manage, Sources, Edit, and Add the repo repo666.ultrasn0w.com. (The “0” in ultrasn0w is the number zero)
4.) Select the newly added Repo in the Sources Menu screen and select ‘ultrasn0w’. Then tap Install and then Confirm. After the install, tap Return to Cydia and then push the iPhone Home Button.
5.) Turn the iPhone 3GS off and then turn the iPhone 3GS back on.
—————
Attention: Firmware 3.0.1 users, click here and read this first!
4.) How To Jailbreak the iPod Touch 1G/2G on 3.0 Firmware
To jailbreak your iPod Touch on 3.0 firmware, follow the steps below:
1.) Download redsn0w 0.8 (a more powerful QuickPwn) for Mac here or Windows here and extract the install file “redsn0w” to a folder.
2.) Download the 3.0 firmware for the iPod Touch 1G here or iPod Touch 2G here.
3.) Put the downloads from Steps 1 and 2 into a single folder together.
4.) Open iTunes and plug your iPod Touch in via the USB. Backup your iPod Touch if iTunes allows you to. (If you are already running 3.0, go to Step 7)
5.) When iTunes recognizes the iPod Touch, on a PC, hold Shift on the keyboard or on a Mac, hold Option on the keyboard, and click “Restore” in iTunes. A window will open. Locate and select the downloaded 3.0 firmware from step 2. This will update your iPod Touch with the 3.0 firmware (for free).
6.) After the restore is complete, iTunes will prompt you to Set up a New Device or Restore from Back Up from an existing backup (the backup from step 4). Choose which ever method you want and let iTunes process.
7.) After the processing is complete, keep the iPod Touch plugged in via USB. Eject the iPod Touch from within iTunes and close iTunes.
8.) Open the redsn0w install file and click “Browse”. A window will open. Locate the downloaded 3.0 firmware from Step 2.
9.) Once the firmware is verified, click Next. On the next screen, put a check mark beside Cydia and Icy (optional) and then click Next.
10.) Follow the on-screen instructions EXACTLY.
11.) Redsn0w will guide you on how to get your iPod Touch into Recovery Mode. Recovery mode can be hard to do, so make sure you follow the steps. If the iPod Touch does not get into Recovery Mode, just quit redsn0w and you will have to try again starting from step 7.
12.) After the processing is complete (about 5 – 6 minutes), your iPod Touch will be jailbroken. Disconnect the USB cable from the iPod Touch. Turn the iPod Touch off and then turn the iPod Touch back on.
—————
5.) How To Revert Your iPhone 2G/3G/3GS or iPod Touch 1G/2G Back To “Normal”
So you have Jailbroken or Unlocked (or both) your iPhone 2G/3G/3GS or iPod Touch 1G/2G but now you want to revert to the factory fresh iPhone 2G/3G/3GS or iPod Touch 1G/2G. To do so, follow the steps below:
1.) Download the 3.0 firmware for your device: iPhone 2G here, iPhone 3G here, iPhone 3GS here, iPod Touch 1G here, and iPod Touch 2G here.
2.) Open iTunes and plug your iPhone 2G/3G/3GS or iPod Touch 1G/2G in via the USB. Backup your iPhone/iPod Touch if iTunes allows you to.
3.) When iTunes recognizes the iPhone/iPod Touch, on a PC, hold Shift on the keyboard or on a Mac, hold Option on the keyboard, and click “Restore” in iTunes. A window will open. Locate and select the downloaded 3.0 firmware for your device from step 1. This will restore your iPhone/iPod Touch with fresh 3.0 firmware.
4.) After the restore is complete, iTunes will prompt you to Set up a New Device or Restore from Back Up from an existing backup (the backup from step 2). Choose which ever method you want and let iTunes process.
5.) After the processing is complete, your iPhone/iPod Touch will be loaded with the fresh 3.0 firmware or loaded with your back up that you may have chosen.
6.) Eject the iPhone/iPod Touch from iTunes and disconnect the USB cable from the iPhone/iPod Touch. Turn the iPhone/iPod Touch off and then turn the iPhone/iPod Touch back on.
—————
If you follow the steps above carefully, you will have success.
Enjoy!