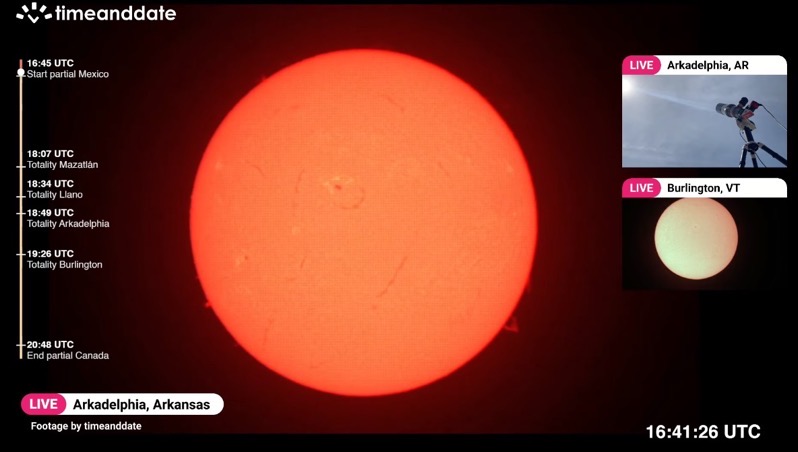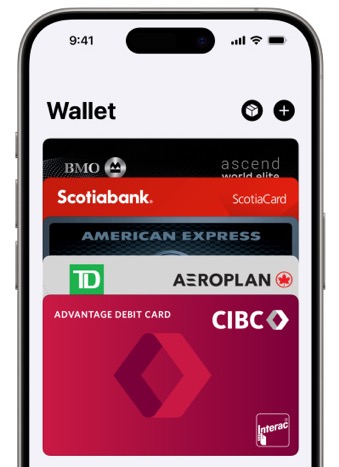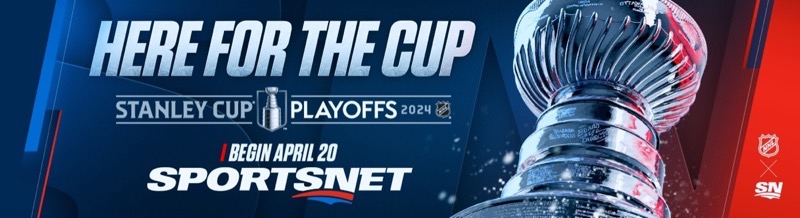
Clear Up Space On Your Home Screen with: Categories
There have been a lot of innovative apps to come from the developers who host their stuff on Cydia, rather than the App Store. One such app, which I never really hear people talk about, is “Categories”. It comes from BigBoss, and is a free download in Cydia. It’s been around for a while, but I thought I would write about it, just in case there are some of you who haven’t heard of it.
Basically, Categories allows you to create folders to store your apps in, and sort them by category (duh), alphabetically, or however you want. When you launch the App, you’re taken to a blank screen, where you create the folders you need organize your games and apps.
You will need to have your device Jailbroken, of course, and you need to be careful with this. If you play with this for a while, and then decide it’s not for you, make sure you take all of your apps out of the folders, before uninstalling Categories, or you’ll have a hell of a time trying to get the out, and back on your home screen. Another thing to note, for 3.0 users: Spotlight does not work with this. Anything you put in a folder, is invisible to Spotlight.


Tap “Add” on the top right corner and enter the Category Title. Typically you’ll use categories like “Games”, “Apps”, or “Web”. It all depends on how you want to organize your home screen. You will then be asked you to assign an icon to your new category. There’s a bunch of different styles to choose from.


Next, you need to move the games from your home screen, to the new folder you just created. Tap the “Games” icon, from within Categories. Then tap the “Add” button. You’ll see a list of all your apps. Just tap the ones you want to go in this folder.


You can then keep, or remove apps from this folder, by using the iPhone’s native delete functions. When you’re finished, tap “Done”. Your new folder icon, will now show how many apps are in that folder. You will also notice a message at the top of the screen that says “Respring Needed: YES”. This let’s you know that you need to restart your springboard. Just tap the “Restart SB” button, at the bottom left.


Once you’re back to your home screen, you’ll notice your new icon, representing your new folder, and you’ll also notice a bunch of icons missing. These, of course, are the apps you moved to you new folder. Just tap your new icon to veiw and use those apps.


With this app you could easily reduce your amount of home screens to 1 or 2. It all depends on your preference. Just another reminder: if you plan to delete the Categories App, make sure you take all you apps out of the folders first, respring, then delete the app.
Thanks for reading. Please check out my blog, Green Candy, for other iPhone tips and tricks, and don’t forget to follow me on Twitter: @rorypiper. Until next week, I’ll leave you with a video I threw together of Categories in action: