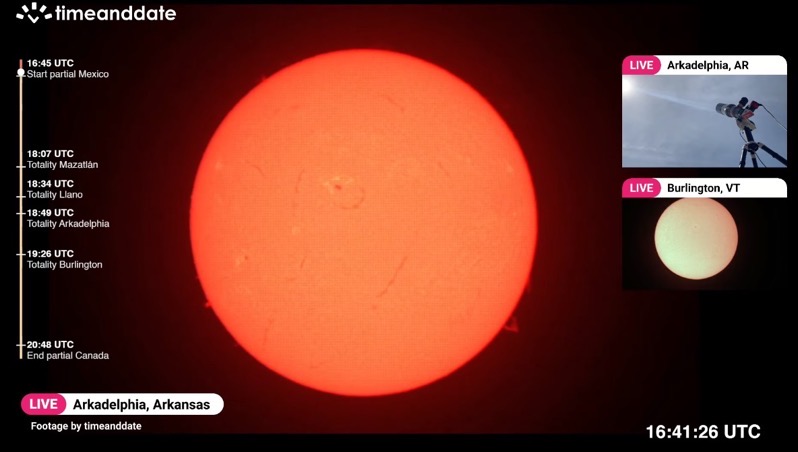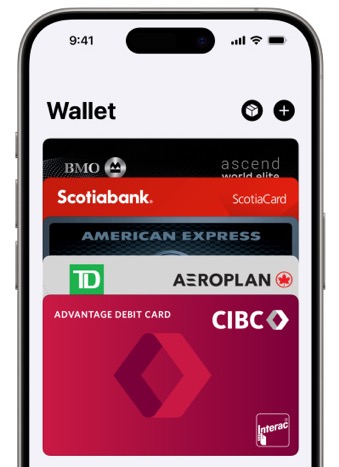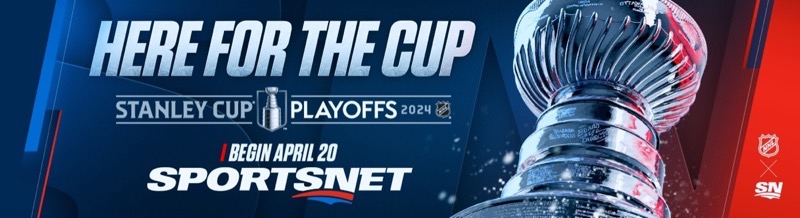
How to Update macOS on Your Mac [VIDEO]
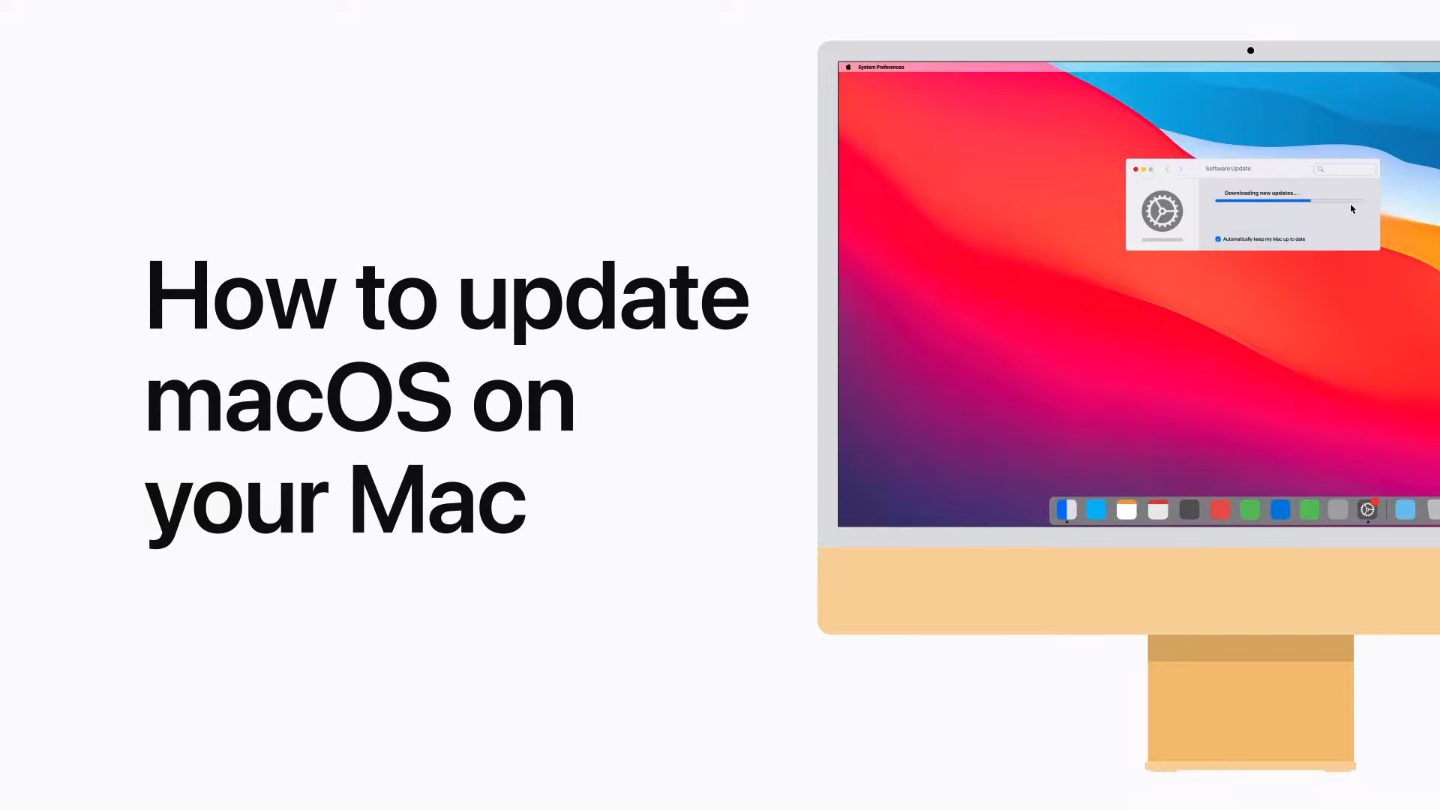
The Apple Support YouTube channel recently shared an updated guide explaining how you can update macOS on your Mac.
By updating macOS, you “get the latest features and security updates as soon as they’re available,” explains Apple in the video.
To update macOS, make sure you have your Administrator password since it is required to install software updates.
Before you update your Mac, it is recommended that you ensure your Mac is plugged into power, has an internet connection, and any important data on it is backed up via Time Machine.
When there’s an update available for your Mac, you’ll see a notification badge on the System Preferences app icon. To install available updates, you will need to:
- Open System Preferences.
- Click on Software Update.
- Click on Upgrade Now.
- Wait for your Mac to download available updates.
- Once the download completes, click on Continue to install the update.
- If prompted to accept the terms and conditions of the update, click on Agree.
- Click on Agree in the confirmation popup.
- Make sure the right drive partition is selected for the install, and click on Continue.
- Type in your Administrator password and click on Unlock.
- Wait for your Mac to complete the installation process. Do not power off or otherwise tamper with your Mac during the installation. It is normal for your Mac to restart, for its screen to go black or get dim, and/or for an Apple logo with a progress bar to appear on its screen during the process.
- When macOS has been successfully updated, you will be taken to your Mac’s login screen.
Check out the full video tutorial from Apple Support below:
At the time of writing, the latest publicly available version of macOS is 12.2.1, which started rolling out earlier this week.