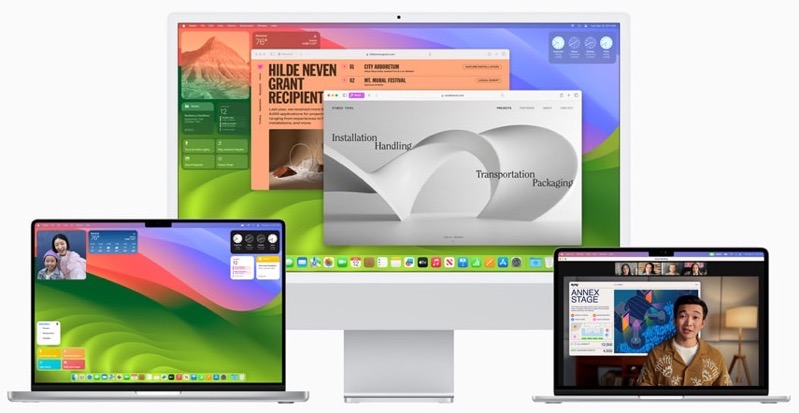Apple Issues Workaround for Mac ‘Permission’ Error When Using Scanners
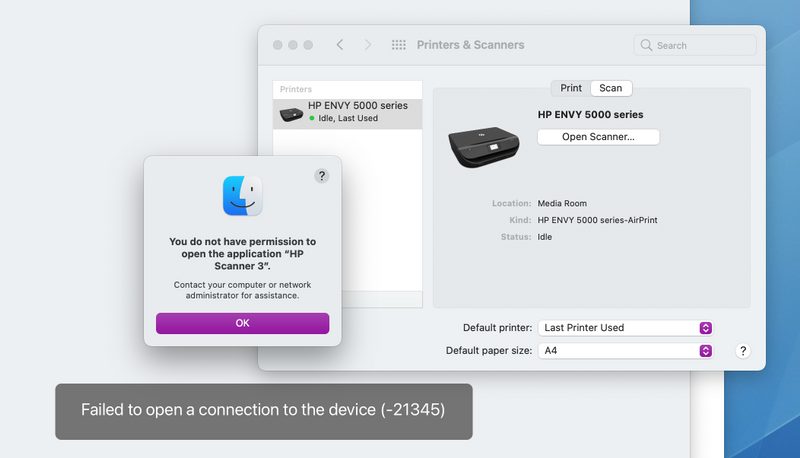
Image: User “Quantoid” on the HP Support Community
Mac users running multiple versions of macOS Big Sur have recently reported instances of an error message that reads “You do not have permission to open the application” when they try to use a scanner in the Image Capture app, Preview app, or the Printers & Scanners section of their Mac’s System Preferences.
Affected Mac users have reported this issue on Apple Support Communities, Reddit, the HP Support Community, and more.
The error message also includes the name of the scanner’s device driver, and adds that the user should contact a computer or network administrator for assistance, or indicates that the Mac failed to open a connection to the device.
According to MacRumors, a recently published Apple Support document acknowledges the problem, and promises a permanent fix in a future software update.
In the meantime, Apple has issued a temporary fix for the issue in the same Support doc:
- Quit any apps that are open.
- From the menu bar in the Finder, choose Go > Go to Folder.
- Type /Library/Image Capture/Devices, then press Return.
- In the window that opens, double-click the app named in the error message. It’s the name of your scanner driver. Nothing should happen when you open it.
- Close the window and open the app you were using to scan. A new scan should proceed normally. If you later choose to scan from a different app and get the same error, repeat these steps.
Apple did not share an ETA for a permanent fix, and we currently don’t know if one will be shipped as part of macOS 12 Monterey — the upcoming software update for Macs.