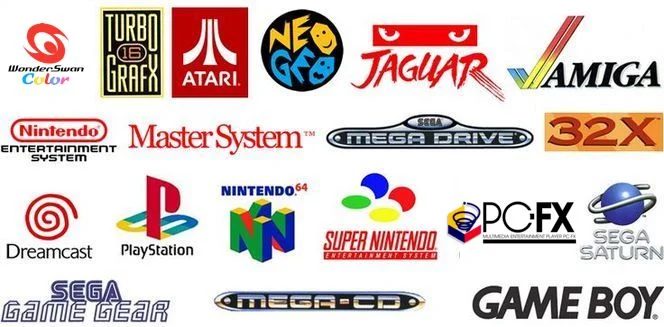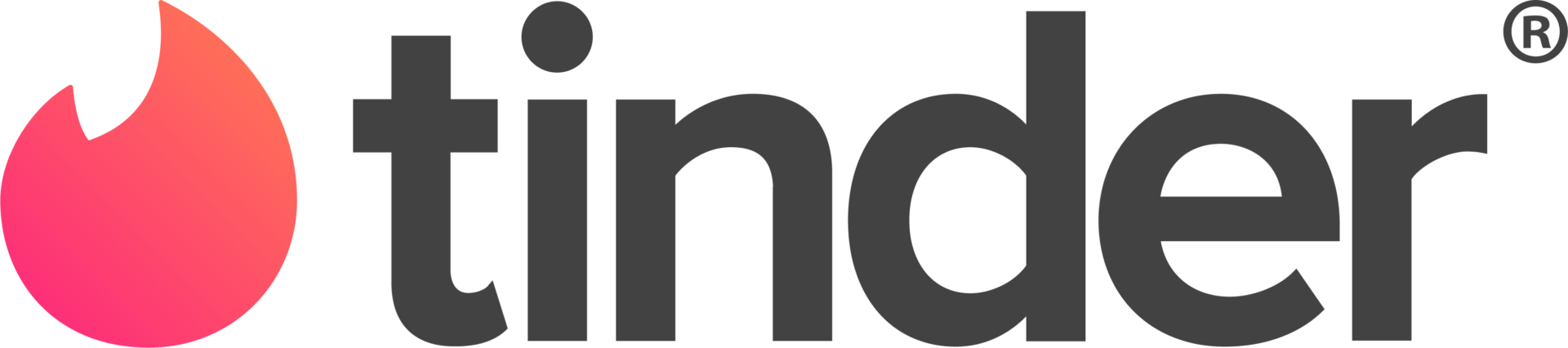
How to Switch from Evernote to Apple Notes [Guide]
Earlier this week, Evernote announced that it will raise prices for its premium service tiers and it will limit users of its free Basic account to just two devices per year. For those planning to switch over to another tool for managing their notes and clippings, Apple Notes appears to be a great option, especially for Mac and iOS device owners. To help you make the switch easily from Evernote to Apple Notes, simply follow this step-by-step guide (via LifeHacker).
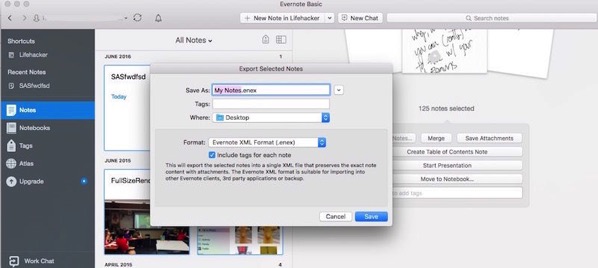
Step 1:
Download the Evernote app for Windows or Mac and log into your account.
Step 2:
Right-click a notebook and select “Export Notes”.
Step 3:
Now select the Evernote ENEX format to export everything as an organized file or HTML to export it as a set of web pages. ENEX is best for the import options we’ll look at below.
Step 4:
You can repeat the above steps for every notebook in your Evernote account.
If you have a lot of notes and you don’t care about bringing the notebook structure, here’s a quicker method:
- Click the Notes bar
- Click Edit > Select All
- Right-click a note and select “Export Notes.”
This will export every note you have into a single file.
Step 5:
Open up Apple Notes on your Mac.
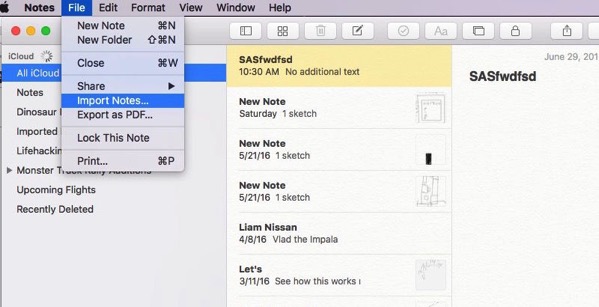
Step 6:
Click File > Import Notes, and select a file you saved from Evernote.
To preserve your notebooks, you can import each file individually. If you select all of them, it’ll import all your notes into a single folder.
That’s it, enjoy!