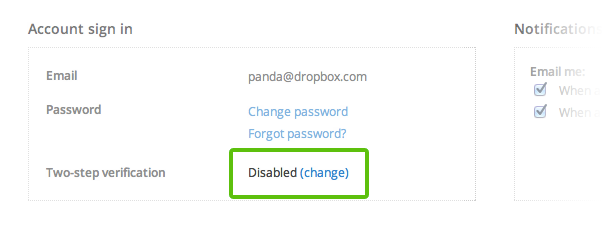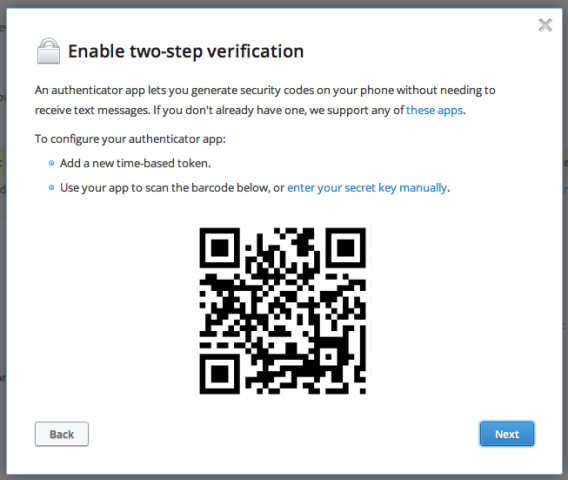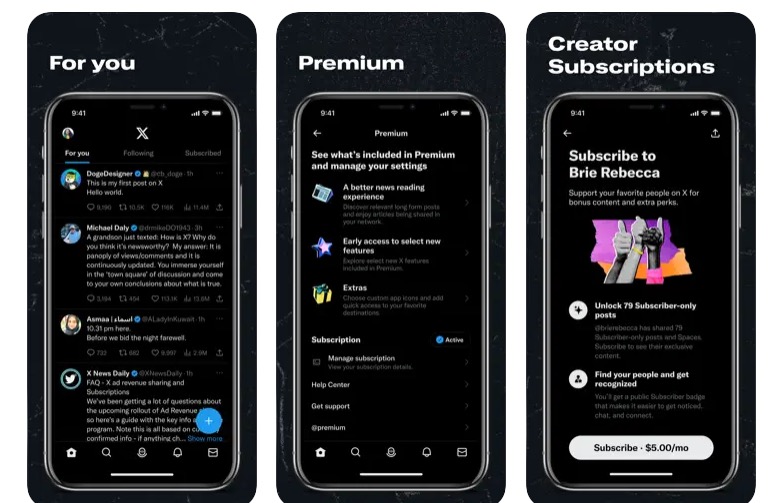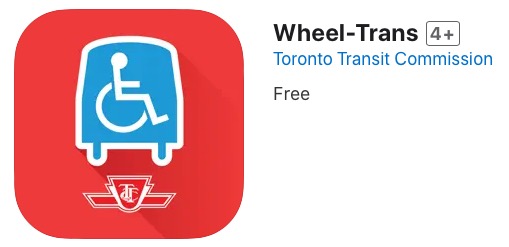How to Setup Dropbox with 2-Step Verification and Google Authenticator
Dropbox has now enabled 2-step verification for accounts, which is similar to what has been available for Google Accounts for a while now:
Two-step verification is an optional but highly recommended security feature that adds an extra layer of protection to your Dropbox account. Once enabled, Dropbox will require a six-digit security code in addition to your password whenever you sign in to Dropbox or link a new computer, phone, or tablet.
2-step verification essentially means an additional security code is required on top of your password to login to your account. This secondary code is generated uniquely via a third party app (or via text message), and in this case the Google Authenticator iOS app is supported.
If you live your life within Dropbox, 2-step verification is an extra layer of security and peace of mind. As we have all read Mat Honan’s harrowing experience of being hacked, security of our important accounts should not be taken lightly.
Most people I know have their 1Password keychains synced to Dropbox. How important is your 1Password keychain to you? This is why I have enabled 2-step verification for Dropbox. It takes less than a minute to setup. The feature is being rolled out so keep this in mind. It’s available for those using the latest Dropbox beta Here’s how to do it…
1. Login to http://www.dropbox.com/try_twofactor –>; Settings (under your Account) –>; Security
2. Under ‘Account sign in’ toggle on ‘Two-step verification’. You’ll be prompted to enter your current password.
3. From here, you can opt to have your security code sent via text message every time you login to Dropbox.com. For us, we’re going to use Google Authenticator (click here to download).
4. Once installed, launch Google Authenticator. Click on the “+” in the bottom right corner. Tap ‘Scan Barcode’ and aim it towards the QR code showing on Dropbox.com.
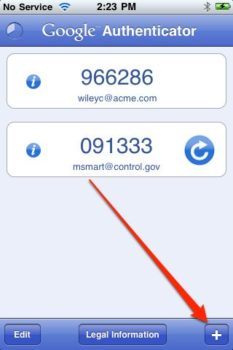
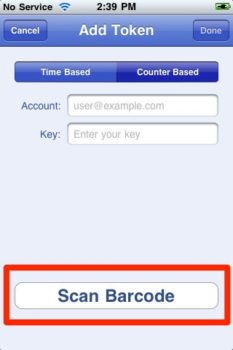
5. Once successful, you’ll now see ‘Dropbox:abc@yourdropboxemail’ added to Google Authenticator (the app does not require a data connection) main screen. You will require to enter these uniquely generated 6-digit codes to login to Dropbox.com.
6. Don’t forget to save and write down the backup code provided by Dropbox as the setup process finalizes. Use this code if you lose your phone and need to login to Dropbox. Unlike Google’s 2-step verification which allows you to generate (and reset) 10 unique backup codes, Dropbox only supplies you with one code.
It may seem like extra work to setup 2-step verification, but in the event of a security lapse, you’ll have the peace of mind your critical information is fully protected. I would also enable 2-step verification for your email tied to Dropbox, if it’s a Google Account.
Let me know if you decide to enable 2-step verification for Dropbox.
[via Digital Inspiration]