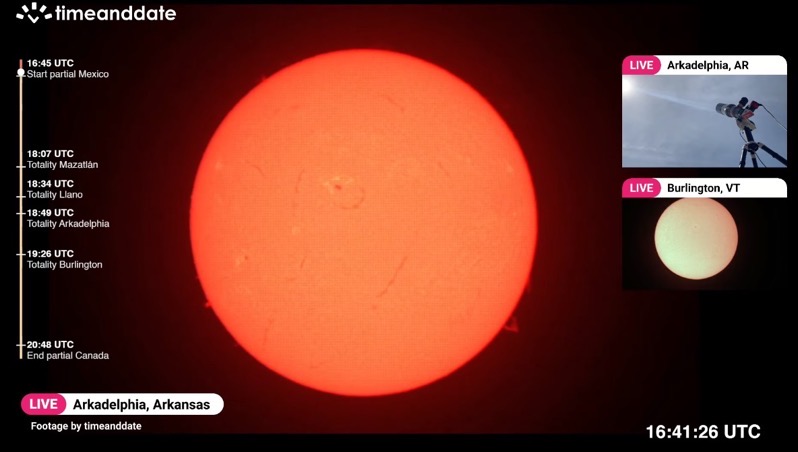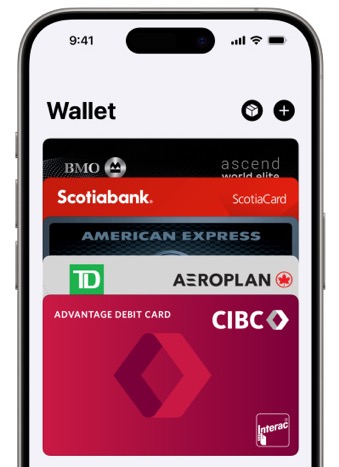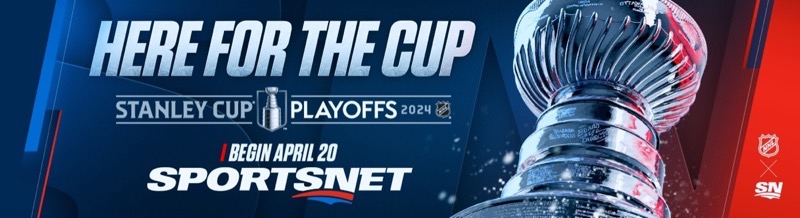
How to Jailbreak your iPhone on iOS 4.2.1 with Greenpois0n
Update 1: Click here for our Greenpois0n Windows jailbreak guide.
Looking to jailbreak your iPhone 3GS, iPhone 4, iPad or iPod Touch 3G/4G? You have come to the right place!
NOTE: THIS GUIDE WILL NOT UNLOCK YOUR iPHONE (guide coming soon to preserve baseband)
Read Me Before Continuing:
- Use at your own risk, we are not responsible for your decision to jailbreak.
- Do you plan on unlocking your iPhone 3GS/4 in the future? Do not use this guide.
- You must be updated to iOS 4.2.1 via the latest version of iTunes before proceeding.
- Your iPhone/iPod touch must be activated (screen does not show “Connect to iTunes”)
This Guide Has Two Sections:
A. How To Jailbreak the iPhone 3GS/4 & iPod Touch 3G/4G on 4.2.1 Firmware
B. How To Revert Your iPhone 3GS/4 or iPod Touch Back To “Normalâ€
——
A.)Â How To Jailbreak the iPhone 3GS/4 & iPod Touch 3G/4G on 4.2.1 Firmware
To jailbreak your iDevice on the 4.2.1 firmware, ensure you have access to WiFi and follow the steps below:
1. Plug your iDevice into iTunes, do a backup and then click “Restore†to install firmware 4.2.1 (you can do “Update”, but Restore is better).
2. After the restore, choose to “Set Up A New…” and continue, bypass the prompted sync selections, eject your iDevice from iTunes using the “eject†button, close iTunes and turn the iDevice off.
3. Click here to download greenpois0n for MAC or WINDOWS. Â Save the file to your computer desktop.
4. Locate the file and open the application. You may need to extract/unzip the file.
5. With Greenpois0n open, and your powered off iDevice connected, click the “Jailbreak” button.

6. You will now follow the instructions to place your iDevice into DFU mode:
- Press & Hold the Sleep button for 3 seconds
- Continue holding the Sleep button and press and hold the Home Button for 10 seconds
- Release the Sleep Button and continue to hold the Home Button
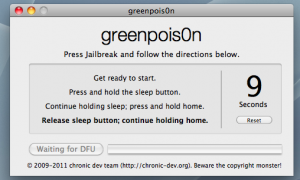
7. While still holding the Home button, the iDevice will enter DFU mode and the jailbreak will begin automatically.
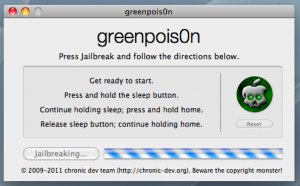
8. While still holding the Home button, after the process is complete, click on the “Complete!” button. While still holding the Home button, you’ll see some verbose text on your iDevice. Keep holding Home button.
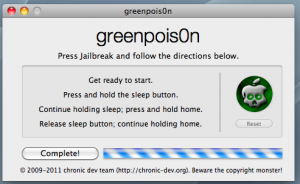
9. Keep holding the Home Button until you see an animated Apple/Greenpois0n logo. At this point, the iDevice is rebooting. Upon reboot, a new “Loader” app will be on the Home Screen. Tap on the “Loader” app, tap on Cydia and then tap on “Install Cydia“.
10. In the “Loader” app, you can then tap “Options” to remove “Loader” and click the Home Button to auto-reboot the iDevice. After reboot, run Cydia for the recent Cydia updates.
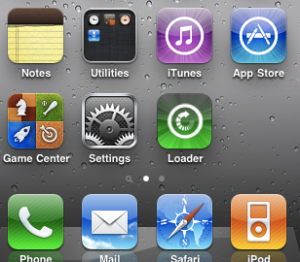
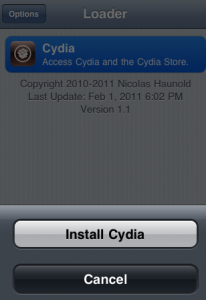
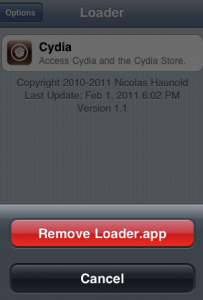
11. If you chose to “Restore” in Step one above, plug your iDevice into iTunes, right-click on the device in the sidebar and select “Restore from Backup…”. Choose the latest backup, from Step 1 above, and click “Restore”.
Common Problems Encountered by Many…
- Problem: The iPhone is showing a blank (black) screen after jailbreak, and is still in DFU mode after applying the jailbreak.
- Solution: Leave the iDevice for two minutes, then press and hold both power and home button at the same time for 10-15 seconds until the iDevice reboots. Redo.
- Problem: Greenpois0n loader is crashing when I install Cydia or I am unable to install cydia via greenpois0n loader.
- Solution: For those having trouble getting Cydia via the GP Loader, use redsn0w (see bottom of post for links)Â to install it. Follow the redsn0w steps to install Cydia. Ignore anything redsn0w indicates about being “tethered”.
B.) How To Revert Your iPhone 3GS/4 or iPod touch 3G/4G Back To “Normalâ€
So you have Jailbroken or Unlocked (or both) your iPhone 3GS/4 or iPod touch 3G/4G but now you want to revert to the factory fresh iPhone 3GS/4 or iPod touch 3G/4G.
To do so, follow the steps below:
1. Open iTunes and plug your iDevice in via the USB. Backup your iDevice if iTunes allows you to.
2. When iTunes recognizes the iDevice, click on the “Restore†button in iTunes. This will restore your iDevice with fresh 4.2.1 firmware.
3. After the restore is complete, iTunes will prompt you to Set up a New Device or Restore from Back Up from an existing backup (the backup from step one above. Choose which ever method you want and let iTunes process.
4. After the processing is complete, your iDevice will be loaded with the fresh 4.2.1 firmware or loaded with your back up that you may have chosen.
5. Eject the iDevice from iTunes using the “eject†symbol/button in iTunes and disconnect the USB cable from the iDevice. Turn the iDevice off and then turn the iDevice back on.
———