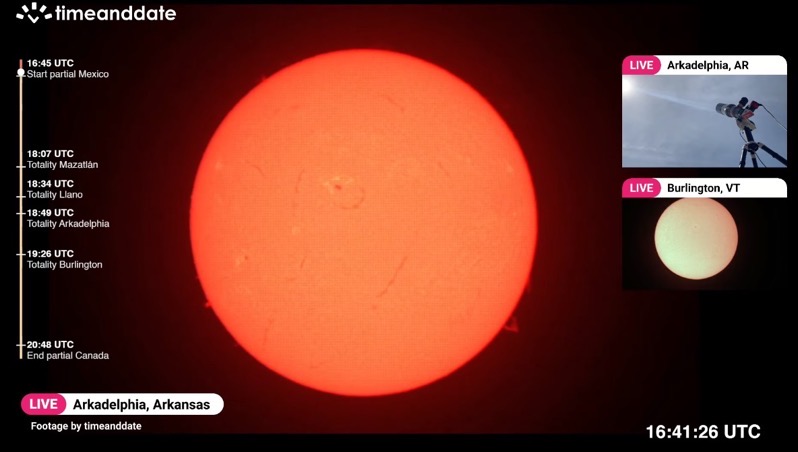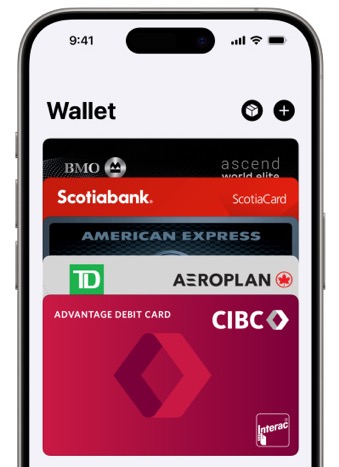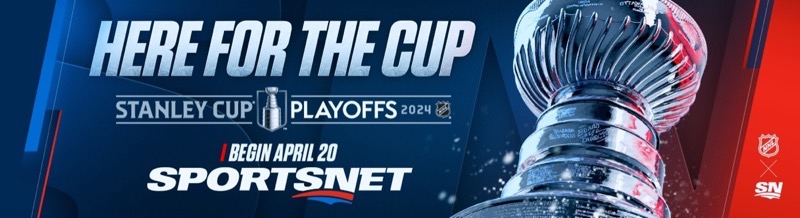
How to Update your iPhone Firmware from 1.1.1 to 1.1.2
Hope everyone out there has enjoyed their Christmas feasts (and consequently turkey sandwiches afterwards) and intense Boxing Day shopping (which I did not do much of). Now, if you are one of the lucky ones that still has time off before you start work (like myself, hehe), you probably have some extra time on your hands. This could be either a good or bad thing if your iPhone’s firmware is at 1.1.1–it means you’re feeling brave enough to attempt an iPhone firmware update from 1.1.1 to 1.1.2! Today I’m going to post a guide on how to do this. Let’s get started!
Disclaimer: Please, do not attempt this if you are not familiar with hacking your iPhone! I do not assume any responsibility for any problems or errors that may occur to your iPhone! Please, use caution!
How to Update your iPhone Firmware from 1.1.1 to 1.1.2
Version 3.0 – MILESTONE METHODS
I know that this looks like a re-post and I apologize for it, but enough things have changed (and there have been enough re-occuring questions and issues from version 2.0) that I believe it warranted a repost. Anyhow, please drink responsibly and STAY IN SCHOOL.
***
BNIB – Brand New In Box
(HOME) button – The round button on the front of your iPhone
[SLEEP] button – The long button along the top of your iPhone
DFU Mode – You don’t need to know what it stands for; you just need to know how to get there. Hold down the [SLEEP] and (HOME) button until your iPhone disconnects from your computer. I know, some people say “10 seconds” or whatever, but the BEST way to do this is to turn on your speakers and listen for the device to disconnect from the USB interface. When you hear this, let go of the [SLEEP] button, but KEEP ON HOLDING the (HOME) button until you hear the device connect again.
** Please note that while in DFU mode, you SHOULD NOT see anything on your screen. If you see a yellow triangle (1.0.2), an iPod cable (1.1.1) or a picture of your mom, you ARE NOT in DFU mode.
Jailbreak – Alters the iPhone’s file system to allow writing and modifying data in specific areas. In turn, this allows 3rd party applications to be installed.
Unlock – Let’s a SIM other than AT&T operate as a cellular device in any given GSM provider. Note that when you’re at the “slide to unlock” screen on your iPhone, which is not the same ‘unlock’.
Activation – Pairs the SIM card with the phone, and for all practical purposes lets the user access the springboard (home screen)
Firmware – This is the OS of the iPhone. Current popular versions are 1.0.2, 1.1.1, and 1.1.2
Baseband – The component of the iPhone that handles all the communication aspects of the the iPhone
* Upgrading / Downgrading – When upgrading your firmware, the baseband upgrades alongside the firmware. If you are at 1.1.1 with its corresponding baseband 4.01 and you upgrade to 1.1.2, you will also upgrade your baseband to 4.02. ** Unlike upgrading, when you DOWNGRADE firmware, the baseband does NOT tag along. Instead, the baseband will stay the newest version. If you downgrade to 1.0.2 from 1.1.2 using DFU mode, you will still have the 1.1.2 baseband on your phone. This is not a bad thing. We just need to BE AWARE OF THIS FACT, as it is also quite important to be comfortable with this idea.
As mentioned above, each firmware revision has its own corresponding baseband:
1.0.2 -> 3.14
1.1.1 -> 4.01
1.1.2 -> 4.02Please note that it is essential that you understand that because of this behaviour of upgrading and downgrading, have firmware 1.0.2 with baseband 4.02 on your phone by merely restoring from 1.1.2 to 1.0.2
Virginizing – returning the phone to 1.0.2 with baseband 3.14. This is done via scripts, and there are many out there – some require minimal user input while other are more involved. I am mentioning this only because some people have this misconception that downgrading the FW is the same as virginizing, which is not the case. When someone says “I virginized it”, it means (for all practical purposes of this guide) they downgraded the firmware along with the baseband and in turn, locked, re-jailed and deactivated the phone.
Bootloader – The bootloader is basically the BIOS of the phone, and for all practical purposes of this guide, will be treated as such. The most important thing to know in this case is WHAT BOOTLOADER VERSION DO YOU HAVE? Currently, there are mainly two version floading around: v3.9, and v4.6. Version 3.9 is what is needed to use this guide. If you have bootloader version 4.6, you can stop reading now. If you are unsure of which version you have, you can check it by finding out what week your phone was manufactured. To do this, look at the 4th and 5th digits of your serial number. Example:
- Serial Number: 7T341WDNWH3 – This phone is week 41, and will most likely have bootloader v3.9. You may continue with the guide.
- Serial Number: 7N445NNTPJ1 – This phone is week 45, and will most CERTAINLY have bootloader v4.6. This guide is not for you.
If your phone is manufactured in week 45 or later, you will most certainly have the new bootloader, in which case you can stop reading now. If your phone was manufactured before week 45, then you can continue with the guide. Week 44 phones are hit or miss, but it never hurts to try
***
Files – You’ll need these files in this guide; nothing more, nothing less:
1) 1.0.2 firmware
- http://appldnld.apple.com.edgesuite.net/content.info.apple.com/iPhone/061-3823.20070821.vormd/iPhone1,1_1.0.2_1C28_Restore.ipsw
2) AppTappInstaller (Windows EXE file that installs AppTapp on 1.0.2 iPhones)
- http://www.nullriver.com/~adam/AppTappInstaller.exe
3) wiNstaller (Tool to jailbreak, unlock and install applications on 1.0.2 iPhones)
- http://code.google.com/p/winstaller/downloads/list
4) AnySIM 1.2.1u (SIM unlocking tool to use with 4.02 Baseband)
- http://iphone-elite.googlecode.com/files/anySIM1.2.1u.zip
5) Jailbreak Package
- http://conceitedsoftware.com/iphone/site/112jb.html
You should also be running at least iTunes 7.4 or ealier
6) iTunesMobileDevice.dll (For iTunes 7.5 Users – If you are running iTunes 7.5, you will need to download this file and unzip it into your wiNstaller folder. Here are two links:
- http://www.modmyifone.com/forums/downloads.php?do=file&id=148
- http://rapidshare.com/files/70851540/iTunesMobileDevice.zip.html
***
Let’s move on to preparing the phone for its upgrade to 1.1.2:
I am using this concept of milestones to emphasize the importance of WHY we are doing things. My desired result is not only an unlocked iPhone at 1.1.2, but also your understanding of why you are the things that you are doing at any point in this guide.
Milestone Index: Here is a general description of each milestone. Each milestone absolutely requires the one before, so please, DO NOT skip any steps.
- Qualification – Does your iPhone have what it takes to upgrade???
- Milestone 1 – iPhone @ 1.1.2 Firmware, 4.02 Baseband, Not Activated, Not Jailbroken, Locked
- Milestone 2 – iPhone @ 1.0.2 Firmware, 4.02 Baseband, Not Activated, Not Jailbroken, Locked
- Milestone 3 – iPhone @ 1.0.2 Firmware, 4.02 Baseband, Activated, Jailbroken, Unlocked, prepped for 1.1.2 jailbreak
- Milestone 4 – iPhone @ 1.1.2 Firmware, 4.02 Baseband, Activated, Jailbroken, Unlocked
***
Qualification – Before we get started, you should be familiar at what ‘state’ your phone is in. Is it unlocked? What is it unlocked with? What firmware revision did your phone originally come with? This section will help you decide if your phone is ‘qualified’ to continue.
DO NOT USE THIS GUIDE IF:
- Your phone came with 1.1.2 pre-installed / Has the new boot loader
- Your phone is on firmware 1.0.2 or ealier and was unlocked with either iUnlock or AnySIM 1.0.2. You will need to go through a virginize process before you can use this guide
- Your phone is bricked (IMEI = 0049) again, you will need to virginize your phone before you can continue with this guide.
Your phone qualifies for this guide if:
- If you have a virgin 1.0.2, 1.1.1 or ealier phone
- If you are on firmware 1.1.1 and unlocked
- If you are on firmware 1.0.2 and unlocked w/ ISPF or AnySIM 1.1, you may also just upgrade your phone
Other Requirements
- Internet Connection
- WiFI Infrastructure
*****
Now that your phone is qualified for this upgrade, let’s get started with the first milestone…[MILESTONE 1] – To unlock 4.02 Baseband, we need to get it on the phone. This milestone focuses on nothing more than to get your phone to a clean state with the 4.02 baseband. This milestone will also get EVERY SINGLE READER to the EXACT SAME PLACE on their phone.
a) Connect your phone to ‘iTunes’ (iTunes should automatically detect your phone)
b) Select your iPhone on the left
c) Click the upgrade[MILESTONE 1 COMPLETE] – What we have done here is bascially a simple upgrade to 1.1.2. After the upgrade, you will have baseband v4.02 on your phone.
***
[MILESTONE 2] – Milestone 2 describes your phone as having a 1.0.2 firmware with the 4.02 baseband
a) DFU (refer to definitions above) and connect the iPhone to iTunes.
b) Restore using [SHIFT] key + ‘Restore’ and select the previously downloaded 1.02 firmware. You WILL receive an error 1013 after the restore – this is perfectly normal. Now, DFU and restore AGAIN, and you should receive the same error again (1013). (on every phone I’ve done, it’s taken me 2 restores – You may choose to only restore once, but may run into difficulties activating the phone during your progress towards Milestone 3)
c) Run AppTappInstaller.exe. The process WILL FAIL, but will result in your phone returning to the Activation Screen (Earth Picture) with the emergency slider.[MILESTONE 2 COMPLETE] – Your phone is now back down to firmware version 1.0.2. However, because of how the downgrade process works (as explained earlier on), the baseband will remain at 4.02
***
[MILESTONE 3] – Getting to Milestone 3 requires the most work. It describes your phone as Jailbroken and Activated, and also requires you to unlock the 4.02 baseband and prepare the firmware for the final jailbreak/activation on 1.1.2.a) If iTunes is not running, start it up and then use wiNstaller and click on the [ACTIVATE] button to activate the phone. During this process, your phone will boot back and forth from restore mode. Your phone *may* get stuck in restore mode. This just means you didn’t DFU twice in the previous milestone. Go back and run the Milestone 2 instructions again, and this should work. You will know when the process is complete when your “slide for emergency” turns into “slide to unlock” on your iPhone screen. Slide it, and it will take you to springboard
b) Use AppTappInstaller.exe again to install AppTapp Installer. Again, your phone will boot into recovery mode, but will return. This time, you should find the “Installer” icon on your springboard
c) Connect to your Wifi network using your iPhone and set Autolock (General Settings) to NEVER.
d) Tap on the Installer application and then on ‘refresh’. Your phone will notify you of an update to installer. Update the program and restart Installer.
e) Installer should look slightly different now in the new version. Tap to the sources section, and then tap ‘edit’ on the top right-hand corner.
f) Tap ‘add’ on the top left-hand corner, and you will be prompted to enter a URL. Enter the following URL
- http://markmon.mine.nu:90/iphone/repo/repo.plist
** Becareful when typing this URL in, as the iPhone will try to autocorrect you. This URL is case sensitive, so do not let the phone change ‘iphone’ to ‘iPhone’.
g) After entering this URL, ‘refresh’ your sources, and you should see “Big Boss” as one of the sources now installed in Installer.
h) Tap over to the ‘Install’ section and install the following:
- Under the ‘Sources’ category, install Community Sources
- Under the ‘System’ category, install BSD Subsystem
- Under the ‘Unlock that iPhone’ category, install AnySIM 1.2
i) After the install finishes, exit Installer by pressing the (HOME) button and you should see AnySIM on your springboard.
j) Run AnySIM by tapping on the icon, and sliding the bar across the screen.
k) After AnySIM finishes, you should see a message indicating that the unlock was successful. Go back into Installer and look for the “Tweaks 1.1.1” Category. Inside, you will find Oktoprep. Install Oktoprep and exit Installer.[MILESTONE 3 COMPLETE] – Even though your baseband is now SIM unlocked, you won’t be able to use your phone until you upgrade to 1.1.2.
[MILESTONE 4] – You are almost there!!! There are only a few steps left!!!
a) Upgrade to firmware 1.1.2 using iTunes. Make sure you click “UPDATE” and NOT the ‘Restore’ button, as doing so will undo the Oktoprep, and you’ll basically have to start over. **When you start up iTunes, you may be asked if you want to restore your old data. Please click select to start a new phone and do not restore any data to your phone at this point.
b) Run the Jailbreak package software (In windows, just double-click the batch file). You do not need to install SSH, as you can install it manually via installer if you need it later, so just clikc the ‘Jailbreak’ button. Please note that you’ll need to make sure that your system has the latest Java runtime (http://www.java.com) for this jailbreak to work. This process will take a few minutes. Please be patient! After the phone reboots, it will automatically reboot again. You should be able to access your springboard along with the Installer application.At this point, you should see your carrier next to your signal bars, and you should have a fully functioning phone!
[MILESTONE 4 COMPLETE]
Congrats! You’re done!!!! Thanks to everyone for all the feedback and dumb-a$$ n00b questions that were vital in helping me improve this guide!!!
***
Error Codes – Here are a list of common error codes and what they mean. Take note that when you see these errors while following certain guides, you are most likely doing some RIGHT (especially if you’re downgrading).
- ERROR (1) – This is usually resolved by rebooting your computer. You will also get this message if you try to restore your firmware without using DFU mode.
- ERROR (1013) – Cannot restore baseband to 3.14. This happens when you are downgrading your firmware from 1.1.2 to 1.0.2. Like I mentioned in the guide, the baseband will not follow the firmware when downgrading, so you get this error. It is normal and essential that you get this error in order for you to continue.
- ERROR (1015) – Cannot restore baseband to 3.14. This happens when you are upgrading your firmware from 1.0.2 to 1.1.1, but have FW 4.02 on your phone. Again, this is because you are essentially trying to downgrade the 4.02 firmware of 1.1.2, to the 4.01 firmware of 1.1.1
- ERROR (1604) – Cannot restore baseband to 3.14. This happens when you are downgrading your firmware from 1.1.1 to 1.0.2, but have FW 4.01 on your phone.
The following guide was courtesy of HowardForums user, Drakkhen (I thought I’d add a more detailed guide for all the newbies out there!). Thanks to him and the above for releasing guides for all iPhone lovers like us! I suggest that all of you who decide to use this guide, read up on the thread itself to help prepare yourself for the firmware update.
I am going to perform this firmware update tonight following this exact iPhone firmware update guide. I have read through the thread and feel confident it will work for me, as long as I have patience and follow the guide. I suggest performing your iPhone firmware updates at night when you have time, so you don’t feel rushed or will be expecting any phone calls. Let me know if this guide works for you, because it has worked for many other out there. I’ll keep you updated!
If you enjoyed this post, please subscribe to my RSS feed, so you won’t miss any updates!