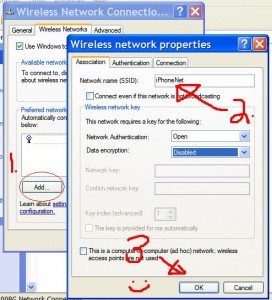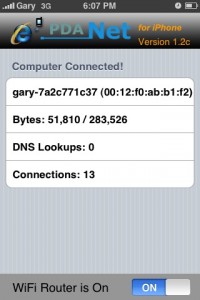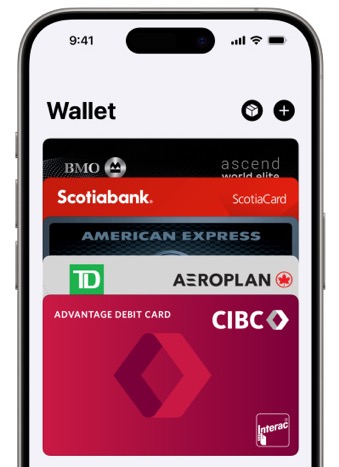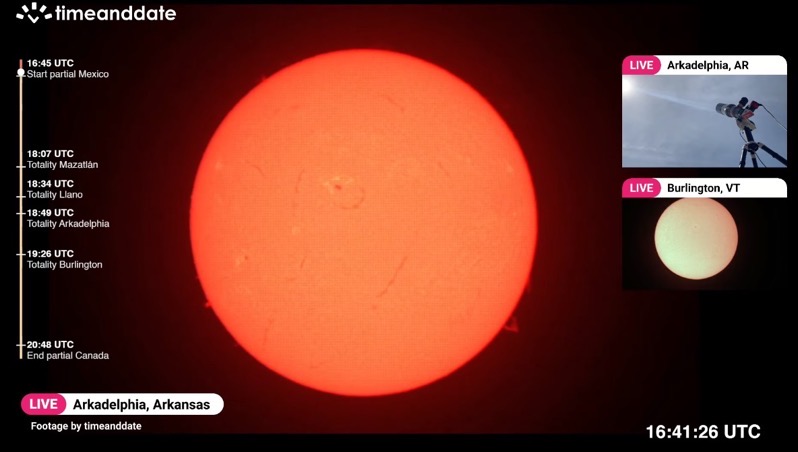
How to Setup PDAnet and Tether Data on your iPhone 3G
First there was NetShare. Then we had iPhoneModem. Well now there is a new tethering kid on the block: PDAnet. This app has been available for a while for other mobile devices, but just recently an iPhone version was released on Cydia. Essentially, PDAnet will turn your iPhone 3G into a wireless router–allowing you to surf the web on your PC or any other device that requires WiFi! Hmm…I think we may have a found a way to use up some more data… 😉
June Fabrics Technology is the company behind PDAnet. Obviously, their app was not able to meet the requirements of the App Store so they ended up going the Cydia route. PDAnet is the easiest method to tether your data plan on your iPhone 3G. Let’s take a look on how to setup PDAnet for your iPhone!
How to Configure and Install PDAnet on your Laptop (Windows XP/Vista/Mac OSX)
Here are the steps I followed to configure my Windows XP notebook to work with PDAnet.
1. Create an ad-hoc network on your computer.
Go to Control Panel–>Network Connections–>right click on Wireless Network Connection–>go to Properties–>click on the Wireless Networks tab at the top–>under preferred networks click ADD–>name the SSID “iPhoneNet” (or any other name)–>disable WEP or type in a key–>click OK, close the settings.
2. Grab your iPhone. Go to Settings–>WiFi (you should see “iPhoneNet” in your list)–>connect to iPhoneNet–>You iPhone should connect to iPhoneNet. Still with me?
3. Click the home button, and then launch PDAnet (download via Cydia) on your iPhone. Ensure WiFi Router option is ON.
4. Go back to your PC and view your wireless networks. Connect to the network iPhoneNet and once connected, you should be surfing the web using your iPhone’s data plan (PDAnet will do the rest)! As you can see in the image above, PDAnet shows you the data being sent/received. I managed to visit Speakeasy.net to complete a speedtest and here are my results:
I would say these speeds are pretty darn good on 3G considering my internet at home is just under 5mbps down and 500kbps up.
Here are instructions for configuring Vista and Mac OSX from the PDAnet website:
On Mac,
- Click on the Airport icon at the top of the screen.
- Select Create Network, give it a name such as “iPhoneNet”.
- Now on your iPhone go to Settings->WiFi and “iPhoneNet” should show up in the list. Tap on it and your computer should go online.
On Vista,
- Right click on the network tray icon at the bottom of the screen.
- Select “Connect to a network”, then “Set up a connection or network”.
- Select “Set up a wireless ad hoc network and “Next”, then enter a Network name such as “iPhoneNet”. Also check “Save this network”.
Notes:
-Tethering on Rogers with their data plan is allowed according to this CBC article:
Unlike other cellphone carriers, Rogers is allowing customers to “tether” their smartphones, or connect them to a computer and use them as a modem.
If you have some solid information, please share it with the rest of us. The Rogers website does not have any concrete information on tethering.
PDAnet’s connection is run through a proxy so that should mask you from Rogers. However, if Rogers does indeed find out and bill you $1,000,000 for excess data usage, we are not responsible!
-PDAnet will use A LOT of battery, so make sure you have your iPhone plugged in (or get a Richard Solo battery back up). Some users have reported that even plugged in, PDAnet will eat lots of battery regardless.
I’d love to hear how PDAnet has worked out for you! Let us know in the comments!
**Looking for an iPhone 3G case? Go get an invisibleSHIELD, the strongest protection for your iPhone backed by a 30 day moneyback guarantee, lifetime replacement warranty, and FREE shipping! Use coupon code iphoneinca for 20% off your purchase! Order today!**
If you enjoyed this post, please subscribe to my RSS feed, so you won’t miss any updates! You can also subscribe via email and have daily updates sent to your Inbox! Want more? Find out what I’m doing right now! Follow me on Twitter!