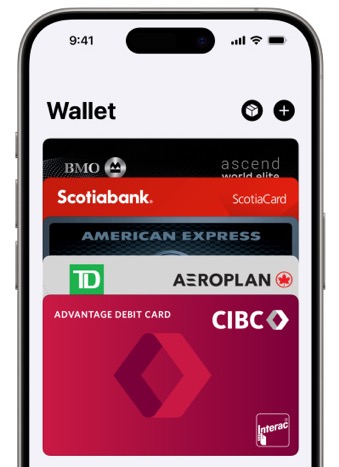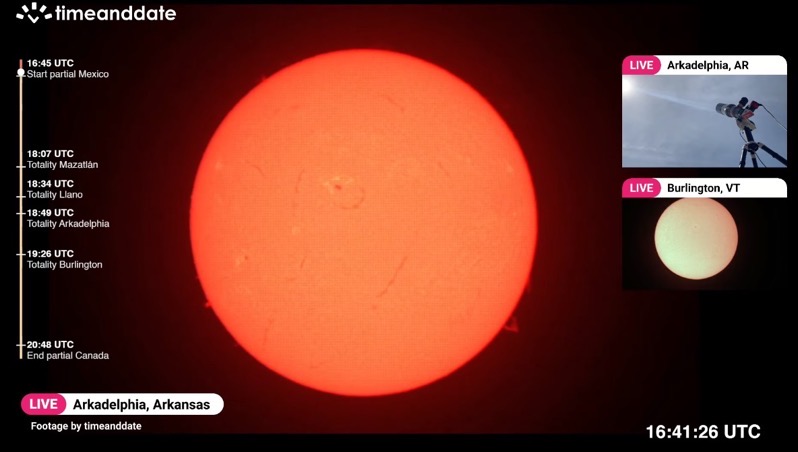
How to Create a macOS Ventura USB Installer [VIDEO]
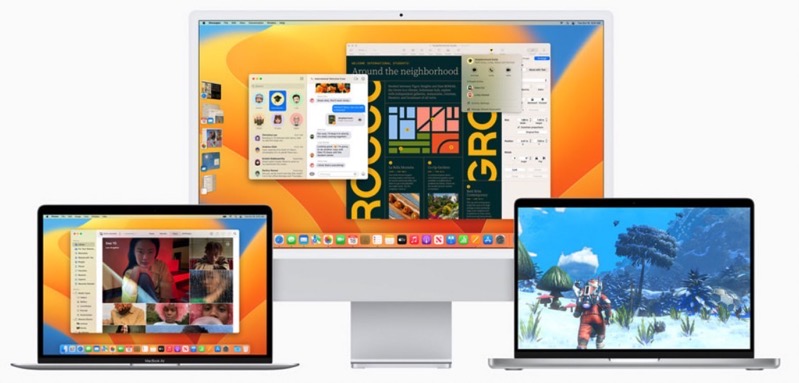
Apple on Monday started rolling out macOS 13.0 Ventura, which brings heaps of improvements and new features to compatible Mac machines. The company unveiled macOS 13 at its Worldwide Developer Conference (WWDC) event back in June.
You can update to macOS Ventura using the Software Update utility on your Mac. If you want to want to perform a fresh install of macOS Ventura on a Mac or want to install it on multiple Macs, a bootable macOS Ventura USB installer would serve you better.
A USB installer can especially come in handy if you’re looking to deploy the operating system on several machines — you can make a bootable installer once, and use it to install macOS 13 as many times as you need without having to download the sizable installer over and over.
Before you begin, you’re going to need a USB flash drive (16GB or more) that’s formatted as Mac OS Extended, along with a copy of the macOS Ventura installer.
To get the installer, open the App Store, search for “macOS Ventura,” select Ventura from the search results and click on Get. Once the download is finished, your Mac will automatically start installing macOS Venture — be sure to stop the installation right away. Your Applications folder should now contain a copy of the macOS Ventura installer. Next, you need to:
- Open Terminal by going into the Finder and clicking on Go > Utilities > Terminal.
- Insert your USB drive.
- Type the following command into the Terminal window, replacing MyVolume with the name of your USB drive. :
sudo /Applications/Install\ macOS\ 13\ beta.app/Contents/Resources/createinstallmedia –volume /Volumes/MyVolume –nointeraction
- Press Enter/Return.
- Type in your Mac’s password if prompted to do so.
- Wait for a confirmation message to appear in the Terminal.
Check out all of the steps involved in the video below:
You can remove the USB stick once you receive confirmation — you now have a bootable macOS Ventura installation drive.
If you’d prefer a simpler process, you can also use Disk Drill, available over on Setapp, to create a bootable macOS Ventura installation USB with just one click.