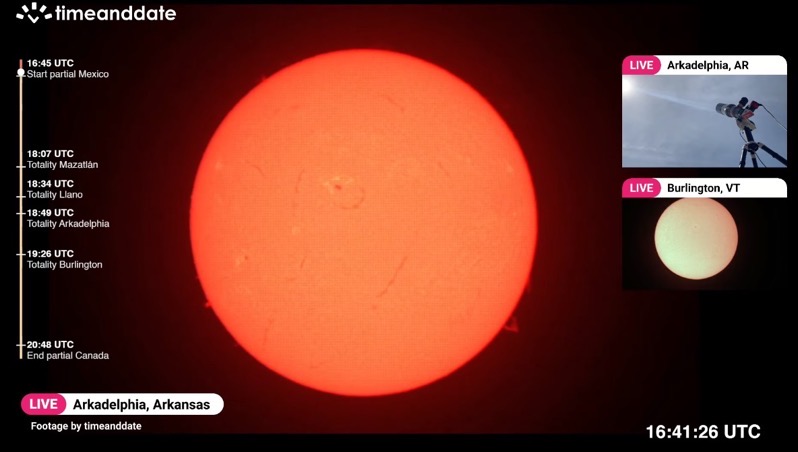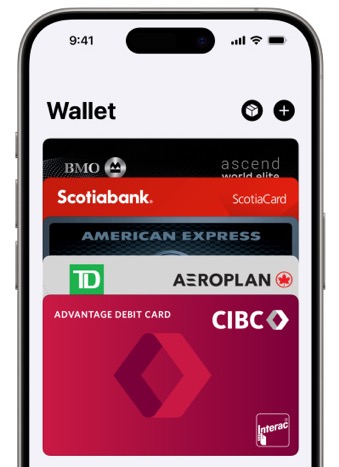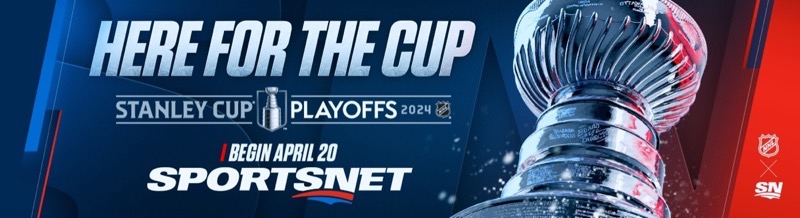
How to Turn on your TV and Apple TV with Siri Using the Shortcuts App in iOS 12
Apple launched its Shortcuts app with the release of iOS 12, unleashing a variety of new ways iPhone and iPad users can interact with their apps and Siri, through a variety of custom shortcuts.
Have you always wanted to ask Siri to turn on your television and switch to Apple TV? Well that is now possible, thanks to a custom shortcut you can setup with the Shortcuts app.
To get started, you need to have a television which supports HDMI-CEC (consumer electronics control) for this to work. HDMI-CEC allows your HDMI port to command and control devices (and each other) through the port, which in this case would be Apple TV and your television.
The idea for this shortcut was shared by MacStories founder, Federico Viticci on Twitter. All you need to do is create a Shortcut which requires finding out your Apple TV IP address and serial number, plus a custom phrase for Siri. Once complete, you can then say “Siri, turn on the Apple TV” and boom, your TV will turn on with Apple TV ready and waiting for you.
Here’s how to setup the shortcut so you can turn on your TV and Apple TV with Siri…
First, with iOS 12 installed on your device, download and install the Shortcuts iOS app, then launch it. Tap the ‘Create Shortcut’ icon:
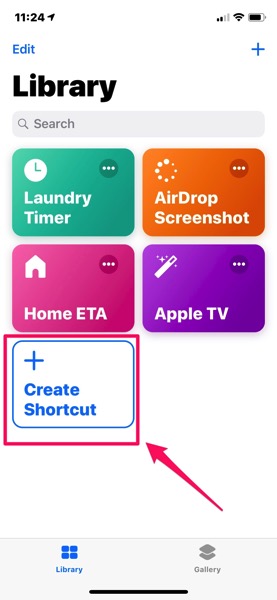
Next, turn on your Apple TV, go to Settings > About and then write down your serial number and IP address:
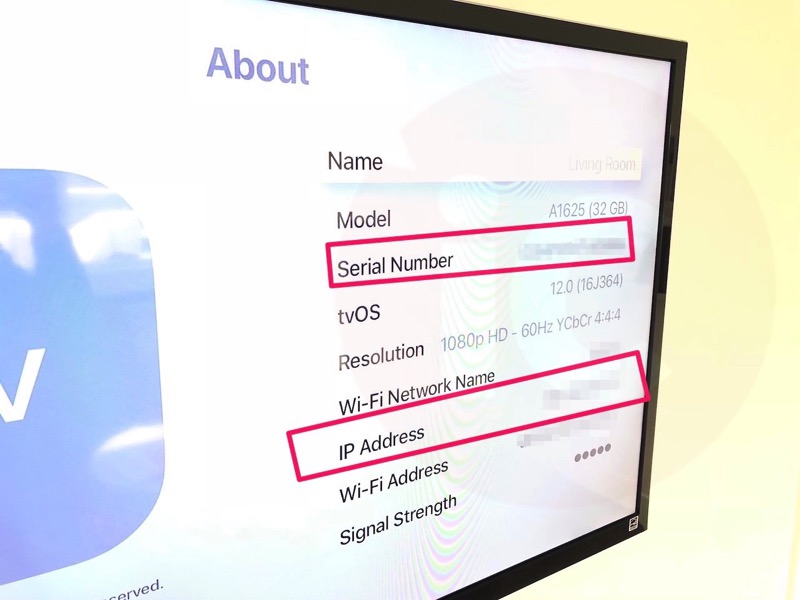
Now, go back to the Shortcuts app, and in the search field, type in “Text” and choose the Text command as shown below. Once you’ve done that, type into the text field your Apple TV IP address and serial number, as seen below on the left screenshot.
Be sure to include “:3689” after your IP address, along with the text “?pairing-guid=”, followed by your Apple TV serial number, so it looks as follows:
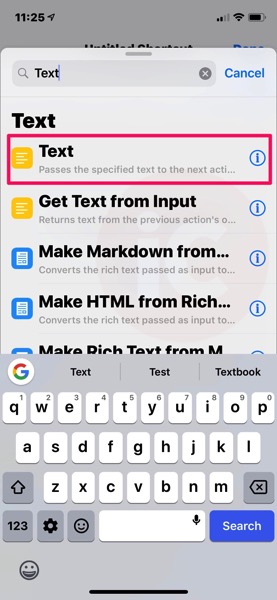
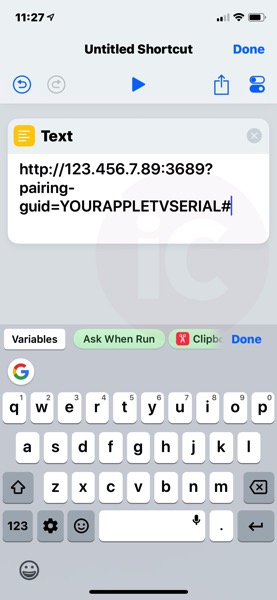
Next, tap the blue ‘Done’ icon in the middle right, then go back to the search field and type in “URL”. Once that is added, tap the same ‘done’ icon again, then search for “Get contents of URL”. Add that, then tap the middle ‘done’ icon again.

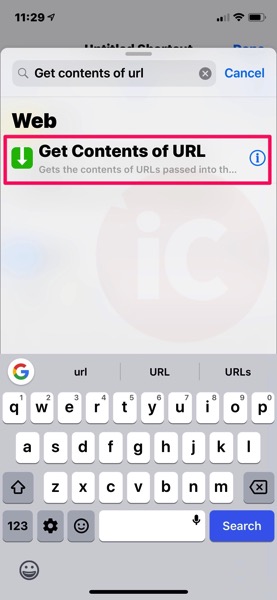
By now, your Shortcuts recipe should look as follows. Next, tap the ‘toggles’ icon in the top right, which will let you name your shortcut and record a Siri phrase. Tap on ‘Name’ and enter in ‘Apple TV’ for example. Then, tap ‘Add to Siri’ and then record a phrase such as “Turn on Apple TV”. Tap done when finished.
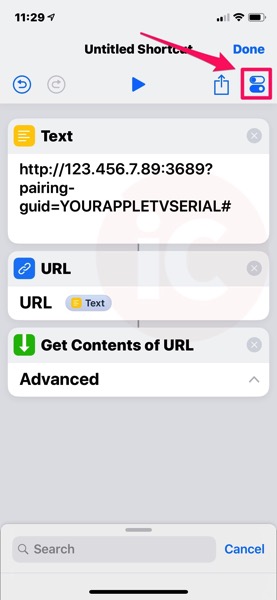
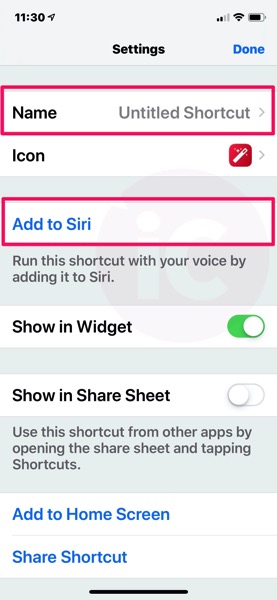
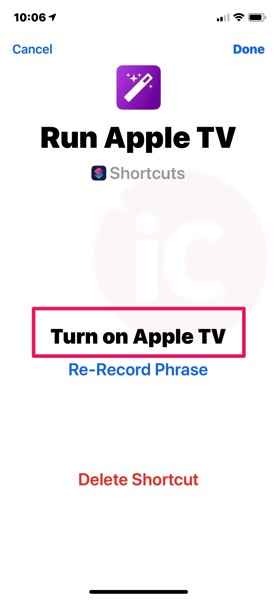
If you’ve set everything up properly, when you press the play button, it should run your shortcut commands and your Apple TV will turn on at home, along with your TV. You can also test this out now by saying “Siri, turn on the Apple TV”, and your TV should turn on. It worked for us.
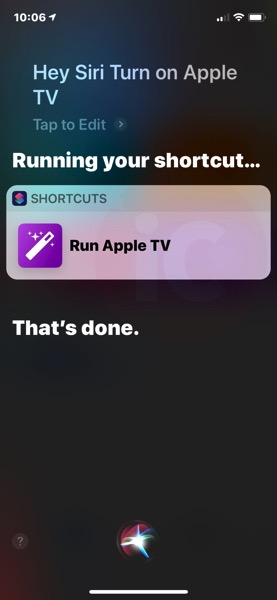
Let us know if this Shortcut worked for you, as now you’ll be able to turn on your Apple TV and television from iPhone, iPad, Apple Watch or HomePod, just with your voice.