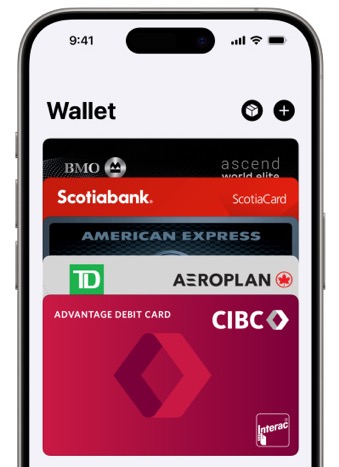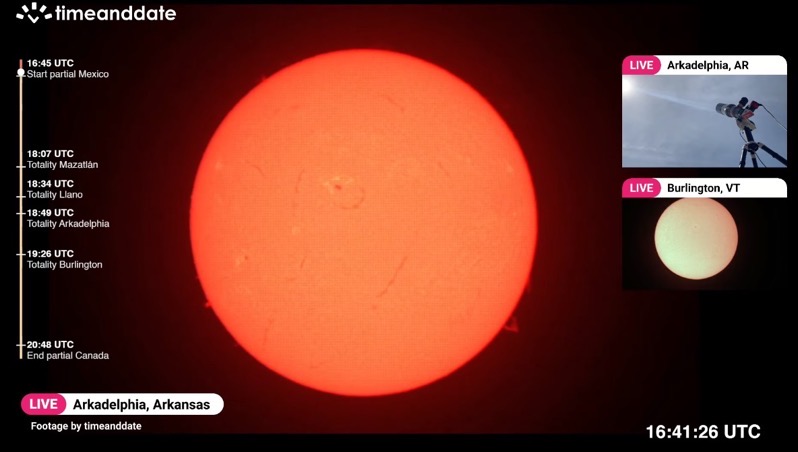
DiskAid: a USB Solution to OpenSSH
Hey there everyone, RoryPiper here again, for another Sunday post. Over the last few weeks I’ve posted a couple of articles on customizing your iPhone. The process involves SSH’ing into your iPhone to place certain files in certain folders. Well, if that process confused you, I have a simpler solution: DiskAid.
DiskAid is a shareware offering from DigiDNA. Basically, it enables your iPhone or iPod Touch as an external disc, and allows you to copy files to and from the device, via USB. It is available for PC and Mac, and the interface is very simple and easy to use on both platforms. You do not need to have a jailbroken device to use this software, for transferring media files, but for our purposes, you do need a jailbroken device to access the root files, for transferring things like themes and SMS tones.
There is a freeware version, but the full version will cost you about $10. The free version seems to work fine, for what we we’re doing here. You can download it here.
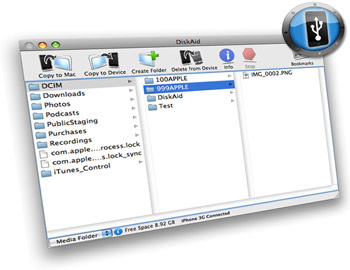 Here’s the features, as listed on their website:
Here’s the features, as listed on their website:
– USB file transfer
– PC Windows & Mac OSX compatibility
– Supports iPhone V1, 3G, 3G S & iPod Touch V1 and V2
– Auto detection feature, just plug it in !
– Copy Files & Folders between your iPhone or iPod Touch and your Computer
– Files and Folders Browser
– Drag & Drop files and folders
– Device’s free memory displayed
– Bookmark files and folders
– Feature rich file organization including folder creation, renaming… etc.
– File & Folder information window.
– No jailbreak needed (Needed to access the Root Folder)
– Supported firmware versions : 1.1.1 to 3.0
So, we know that in order to install stuff on your iPhone, to use in Winterboard, it has to go in ~Library>Themes. Let’s take a look at how to get to this folder, in DiskAid.
Open up DiskAid, and connect your device. DiskAid will auto detect it. On the bottom left, click the tab that says “DiskAid Folder”. In the scroll menu select “Root Folder”.
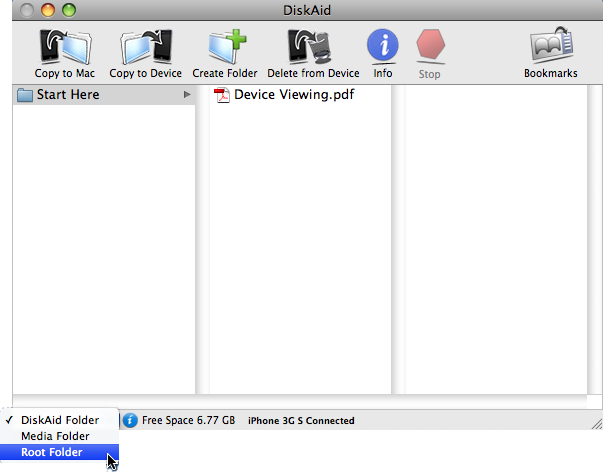
You will get a warning, asking you if you know what you’re doing. Click “Go Ahead”.
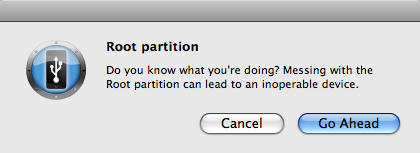
In the first column, select “Library”.
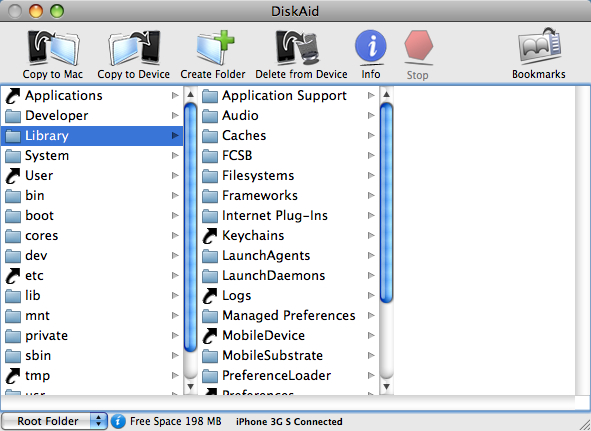
In the second column, select “Themes”.

That’s it, your in! To transfer stuff to this folder, simply click “Copy to Device”, select what you want to copy, and click Okay. This method for getting to you root folders is also a great solution for people you don’t have a WiFi connection, as this only works over USB.
See you all next Sunday. Don’t forget to follow me on Twitter: @rorypiper, and check my blog, Green Candy.
![Reblog this post [with Zemanta]](http://img.zemanta.com/reblog_e.png?x-id=c35a7a1c-fa2b-4527-937a-f0cf6fa86d16)