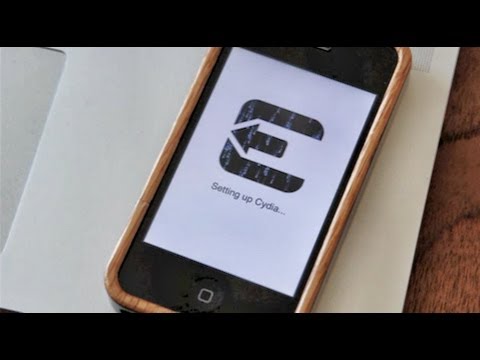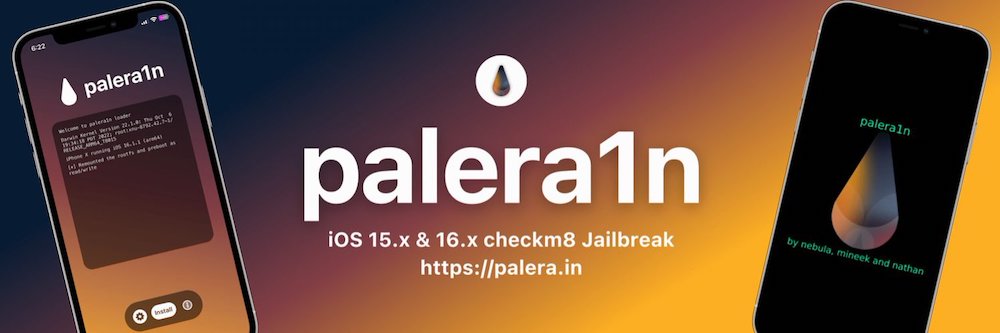
How to Jailbreak iOS 6.1 with evasi0n
Ladies and gentlemen, the waiting is over! As we’ve just informed you, the evad3rs have released the eagerly awaited jailbreak tool called evasi0n that will set your iDevice free in just a couple of easy steps. Just as we did with Redsn0w, which allowed a tethered jailbreak for A4 devices running iOS 6, 6.0.1 or 6.1 beta, we have written an easy-to-use tutorial that will show you how to jailbreak iOS 6 on the iPhone, iPad or iPod Touch.
Before you start jailbreaking your iDevice, make sure you have updated via iTunes to iOS 6.1 and disabled the passcode lock, because the latter may cause issues during the jailbreak process. Are you ready to jailbreak your iPhone, iPad or iPod Touch running iOS 6.1? Just follow the steps described below:
How to Jailbreak Untethered iOS 6.1 with Evasi0n in 10 Easy Steps
Step 1. Download evasi0n for Mac by following this link [Mac (mirror 1), Windows (mirror 1), Linux (mirror 1)] and extract the package.
Step 2. Launch evasi0n.
Step 3. Plug your iDevice to your computer (except Apple TV).
Step 4. Evasi0n will detect your iDevice. Click the “Jailbreak” button to start the process.
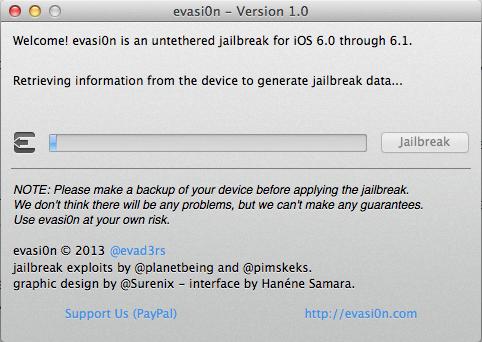
Step 5. The jailbreak process has begun, and it will perform some automatic steps, which include injecting the jailbreak data, uploading Cydia and uploading a Cydia packages list, so it will take about five minutes.
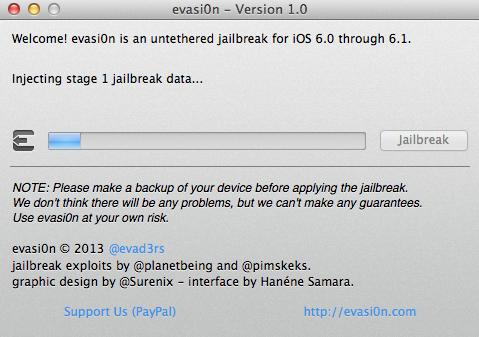
Step 6. After the aforementioned process is done, you’ll be prompted to unlock the device and find the icon named “jailbreak” and tap it. Important! You must tap it ONLY once.
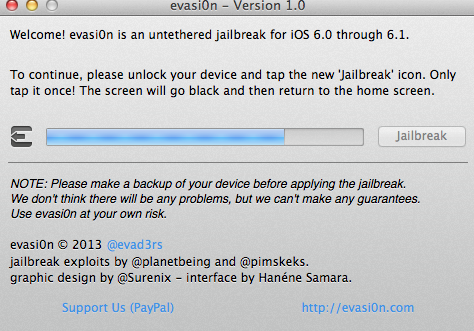
Step 7. Once Step 6 is completed, you’ll get more messages, and finally you’ll see “jailbreak is done” information displayed. Click exit to leave the evasi0n tool.
Step 8. Your iDevice will now reboot; it may take a bit longer than usual, but be patient, everything is all right, as the device will restart a few times. You’ll see a large Evasi0n logo on your iPhone’s display as it performs the remaining steps.
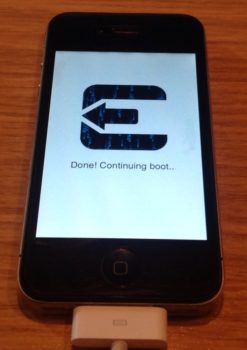
Step 9. After going through the initializing offsets, finding offsets, patching the kernel, and cleaning up process, you’ll see your Lock screen again.
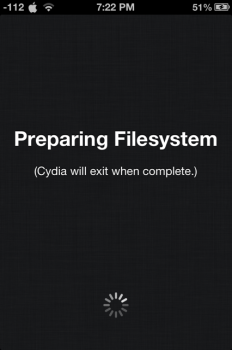
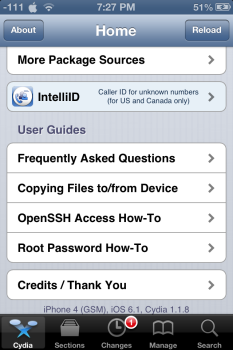
Step 10. Unlock your screen, navigate to Cydia, launch the app, and wait until the initialization process is done. Select your user type, and that’s it! Enjoy!
Are you excited? We surely are!
Update: Is your device stuck on displaying “patching kernel”? @pod2g says the fix is to just press Power and Home to do a force reboot:
If the device is stuck displaying “patching kernel”, you can press Power+Home for a long time to force a reboot.
— pod2g (@pod2g) 4. Februar 2013
Also, Cydia is under massive load right now so expect it to have intermittent issues…
Update 2: video tutorial below, via our @meadorsmusings: