
How to Connect External Displays Up to 6K Resolution to M1 Macs
Apple has published a new support document detailing how you can connect an external display to your new M1-based MacBook Air or MacBook Pro and choose how your displays work together.
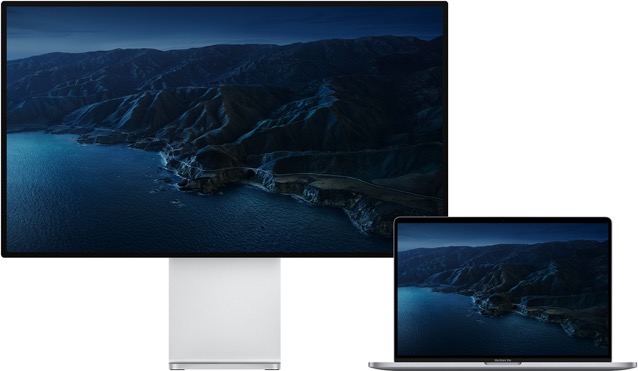
Apple notes that you can connect one or more external displays, with up to 6K resolution, depending on your Mac model. To find out how many external displays your Mac supports, you can check its technical specifications.
If you’re using an M1-based MacBook Air or MacBook Pro, you can connect a single external display using one of the Thunderbolt / USB 4 ports. On the M1 Mac mini, you can connect a second display to the HDMI port.
After you connect your display, you can choose to extend your desktop or mirror your displays.

Use extended desktop mode
- Choose Apple menu > System Preferences, then click Displays.
- Click the Arrangement tab.
- Make sure that the Mirror Displays checkbox isn’t selected.
- Arrange your displays to match the setup on your desk. To change the position of a display, drag it to the desired position. A red border appears around the display as it’s moved.
- To set a different display as the primary display, drag the menu bar to the other display. The primary display is where your desktop icons and app windows first appear.

Mirror your displays
- Make sure that your external display is turned on and connected to your Mac.
- Choose Apple menu > System Preferences, click Displays, then click the Arrangement tab.
- Make sure that the Mirror Displays checkbox is selected.

