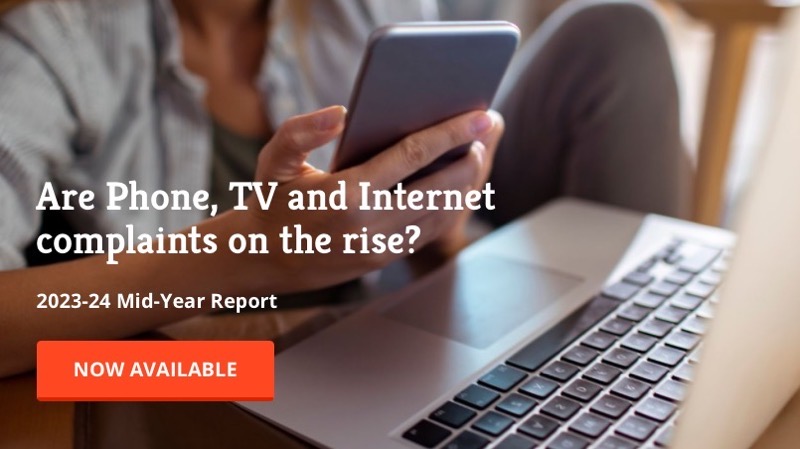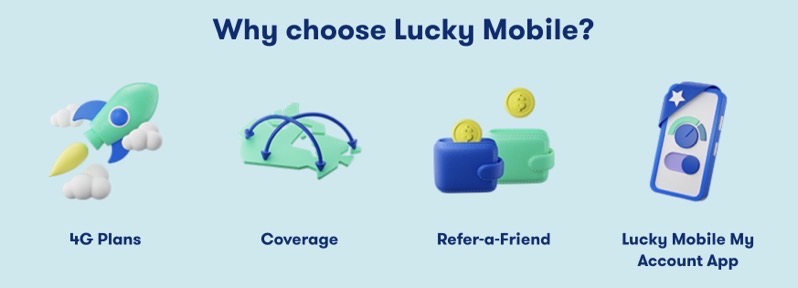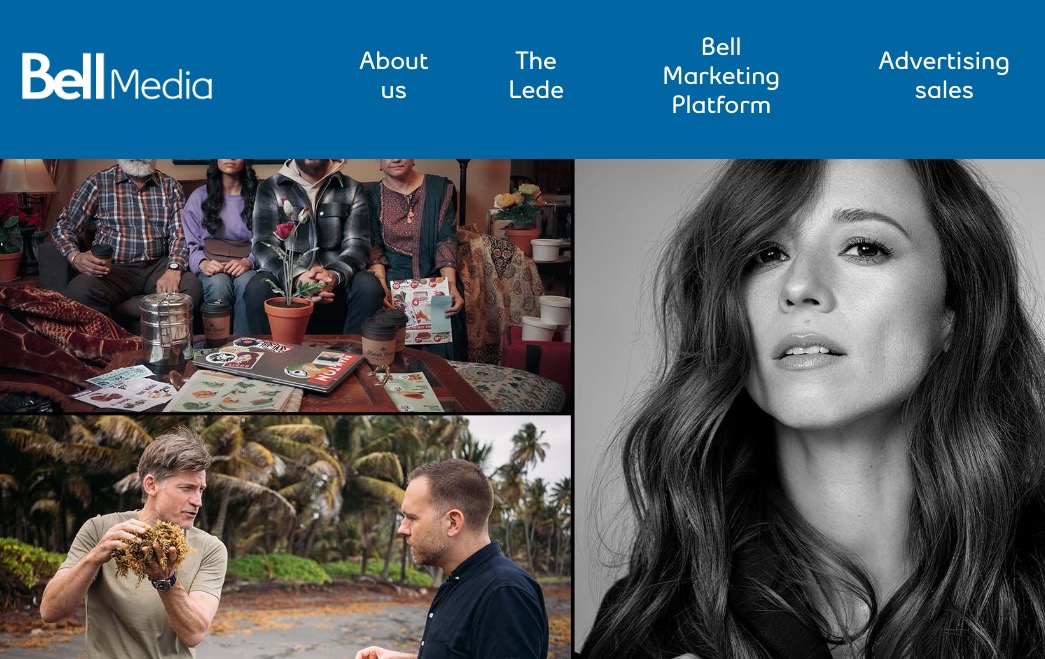
How to: Transfer an Existing Bell Line from Physical SIM to eSIM on iPhone [u]
Update: This post has received additional information on how to perform a physical Bell SIM to eSIM swap, which requires a Bell employee to follow specific steps.
Earlier today, Apple’s online support documentation acknowledged Rogers and Fido were the next wireless carriers in line to support Dual SIM and eSIM on iPhone XS, iPhone XS Max and iPhone XR, joining Bell and Virgin Mobile.
Dual SIM means two wireless plans can be used on the latest iPhones simultaneously, which makes it handy for users to have a work and personal line active on one device. One line is with a traditional physical SIM card, while the second is eSIM, or a digital SIM which you may be familiar with from cellular iPad and Apple Watch models.
As for existing Bell customers looking to switch their lines from a physical SIM to eSIM, you probably haven’t heard a lot about this being successful.
Why? Because this functionality is not possible, as confirmed to iPhone in Canada by a Bell spokesperson, saying “Bell currently does not support the ability to move an existing mobility line from a physical SIM to an eSIM.”
So if you’ve been puzzled as to why you can’t move an existing Bell line to eSIM, now you know the answer. You most likely need to start a new line on a current in-market plan on eSIM, meaning you would have to give up your discounted or grandfathered plan.
Update Dec. 11, 2018: Here is the Bell procedure to switch from a Bell physical SIM to eSIM, as per a post by user ‘Kaze’ on Howard Forums (thanks @ShawnyRHarvey):
To switch to eSim in an existing line a store employee has to pull up your account in FastAct and select the option to do a hardware upgrade, agreeing selecting the device type(LTE) they will uncheck “use existing sim” and in this field enter the EID of the device(starts with 890490). After that they will enter the physical IMEI of the new device and click off the entry box. A radio button will pop up that says “Get Sim”. Clicking this button will generate the “eSIM” that the employee will then copy. After that they close the hardware upgrade screen and go into Sim Replacement. Here they will replace the current sim on the account with the one generated under the “Get SIM” button. After submitting that you turn the phone off and on and go to Bell.ca/eSim – you will scan the QR Code and it will prompt you that “Bell” has a plan ready for you. After that it’s pretty much good to go.
For Corporate eSim switch over you need to go to a store and have the agent call into L2 tech support. The L2 tech agent requires the FastAct credentials of the in store agent and will “create” a new corporate activation under your Corporate NAG to generate the new eSim. The rest is similar to consumer in that after selecting “GET SIM” they copy it, cancel out of the activation and do a SIM replacement.
When another user replied asking about the hardware upgrade terms, ‘Kaze’ replied “As soon as they generate the eSim they are cancelling the hardware upgrade and then going to SIM Replacement. So no suspended order or no new upgrade.”
Update January 2, 2019: Here are some newer instructions which worked for some iPhone in Canada readers–we have not verified if these steps work (thanks tipster):
eSim activation
Store agent will open up OneView/FastAct and choose your mobile number. They will proceed to do a Hardware upgrade. On the first screen they will uncheck “Use Existing Sim” in this field the rep will enter the EID of your phone.
For the IMEI field the rep will have to enter the IMEI of a series4 Apple Watch. After hitting tab a radio button “Get SIM” will show up next to the EID field.
Rep will press “Get SIM” which will generate a sim starting in 893026.
Rep will copy the newly generated sim and CLOSE the hardware upgrade. Never clicking “next step”
After closing Hardware Upgrade the rep will go to SIM Replacement. They will paste the generated sim copied earlier into the field and submit this change.
At this time you will turn your phone off and remove the physical SIM Card. After waiting a few moments turn the phone on and connect it to WiFi.
Rep will navigate browser to bell.ca/eSim
On Phone under Settings go to Cellular > Add Cellular Plan
Scan the QR code on the webpage and follow instructions thereafter to finish the activation of the eSim
Click here to learn how to setup eSIM on Bell or Virgin Mobile with your iPhone XS, XS Max or XR.