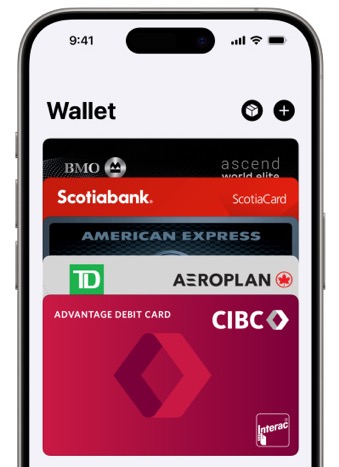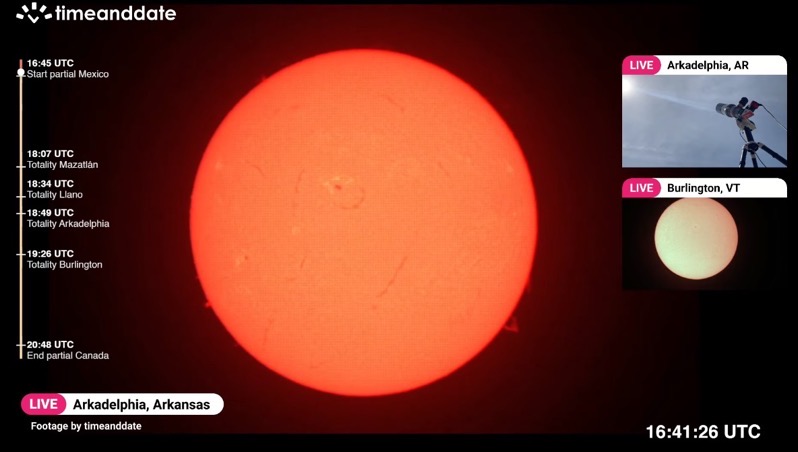
How to Check Out Faster with Apple Pay with These Simple Tips
It’s been a good week for Canadians, as Apple Pay finally expanded beyond its American Express debut last fall, with RBC and CIBC launching support on Tuesday for their debit and Visa/MasterCards. Meanwhile, TD, Scotiabank and BMO are set to launch support next month, while Tangerine in 6-8 weeks.
If you have Apple Pay setup on your iPhone and Apple Watch, here are some tips to make your checkout experience even faster. These may not be new to experienced Apple Pay users, but they are worth sharing with all the newbies out there.
1. Setup your Default Card
The first card you add to Apple Pay will be default. If you have more than one card, checking out means you need to switch cards at the till, which takes time. Below are steps on how to change your default card on iPhone and Apple Watch.
iPhone: Settings > Wallet & Apple Pay; scroll down to Default Card, select the card you want.
Apple Watch: Open the Watch app on iPhone, then go to My Watch > Wallet & Apple Pay, go to Default Card then pick one.
You can also switch cards quickly by double-tapping the Home button from the lockscreen, then tapping on your cards:

2. Add Extra Thumb Fingerprints to Touch ID
Apple Pay is authenticated with Touch ID, so when you bring your phone to the retailer’s terminal, your thumb may be in a different position or weird angle, which may not authenticate every single time.
iPhone 6s users typically will have no issue with this, since the second generation of Touch ID is so fast and accurate you can’t even check the time on the lockscreen usually. But for those with an iPhone 6 and original Touch ID sensors, you can minimize chances of Touch ID not working properly at checkout by adding extra fingerprint profiles for your thumbs.
Go to Settings > Touch ID & Passcode > Add a Fingerprint, then add extra profiles for your left and right thumbs. You can tap profiles to name them, or place your fingerprint down and the profile should ‘light up’ to indicate which one of your digits it is assigned to.

3. Never Mention You are Paying with Apple Pay at Checkout
Since Apple Pay is still in its infancy, if you’re out testing it for the first time, do not say you are paying with Apple Pay at checkout. It will confuse cashiers if their store is unaware of smartphone NFC payments.
Just say you’re paying with “credit card” or “Visa” or “MasterCard” or “Amex” or “credit card” or “debit”—you may even have to pretend you’re reaching for your wallet. If you do mention Apple Pay, you may encounter resistant employees who will doubt you, until you prove them wrong (that is if Apple Pay works successfully; otherwise you look like a weirdo).
4. Resist the “Premature” Tap
Do not move your iPhone to the store’s terminal until the screen shows the “tap” or contactless logo. Moving your iPhone too early will not engage Apple Pay, resulting in the huge line up behind you turning into an angry mob. Hover your phone close to reader’s display, not the PIN pad.
Check out ATB’s Apple Pay demo below:
Also make sure you actually have added cards to Wallet on your iPhone for Apple Pay if you’re an RBC customer. Just because you have RBC Wallet does not mean the cards have been added to Apple Pay.
5. Pre-authenticate Touch ID for Apple Pay
This is probably the best tip, shared by savvy iPhone in Canada readers. To launch Apple Pay, you don’t have to load the Wallet app and then select your card. The moment you move your iPhone near the terminal, Apple Pay will automatically light up your display and your default card will show. If your thumb is on Touch ID, it will authenticate immediately.
BUT…if you’re in a line up, you can pre-authenticate Apple Pay too. Just double tap the Home button, and authenticate Touch ID:
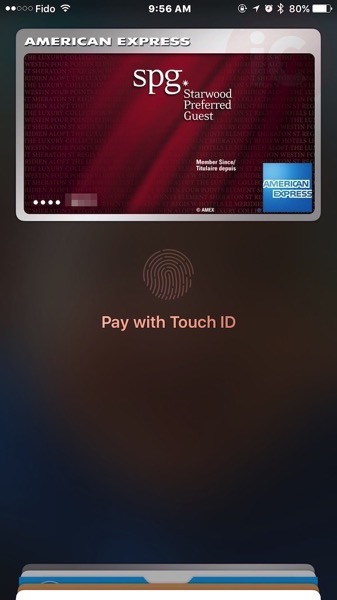
The message will soon change to “Hold Near Reader to Pay” like normal. At this point, you can RELEASE your thumb from Touch ID and Apple Pay will remain authenticated and stay lit up on the lockscreen (screen timeout is based on your display settings). Once you’re at checkout, just tap your iPhone like you would your credit card for tap and pay.
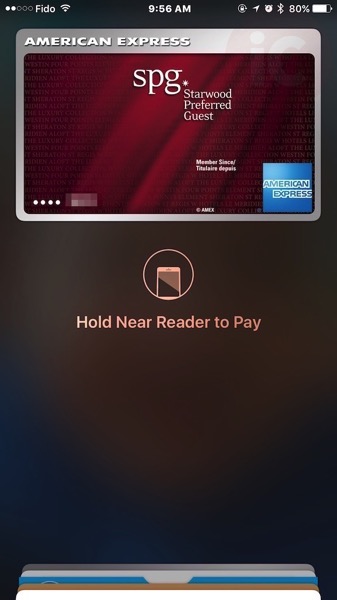
6. Deciding on Apple Pay with iPhone or Apple Watch
If you have both an iPhone and Apple Watch (you fanboy!), sometimes you may want to try the smartwatch for Apple Pay, but you need to consider the terminal position and whether there is a privacy shield, which can make it difficult to turn your wrist for a solid NFC connection (unless you’re Gumby). If you don’t think you can get your Apple Watch close enough, slum it and take out your iPhone to use Apple Pay.
Hopefully these pro tips will help you become an Apple Pay aficionado. You can also read more about Apple Pay in Canada by checking out our FAQ here. Got more tips? Share them in the comments below!