
Here’s When the iPhone 14 Pro Always-On Display Turns Off Automatically
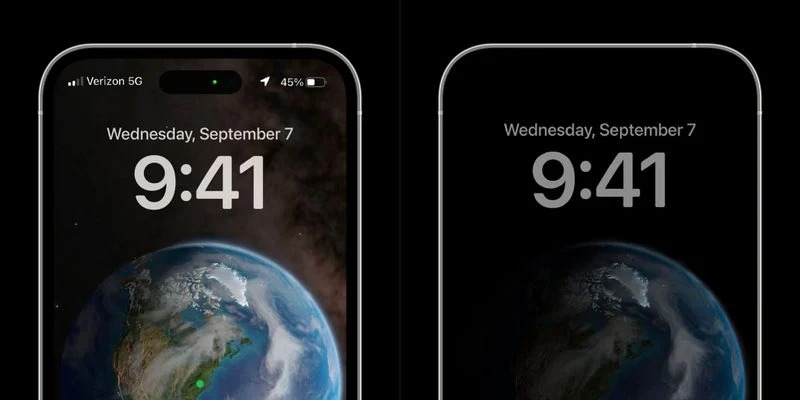
Apple on Thursday published a new support document for iPhone 14 Pro and iPhone 14 Pro Max‘s new Always-On display feature, explaining how it works and how users can enable/disable or personalize it.
iPhone 14 Pro’s implementation of Always-On display is essentially a shadow of the Lock Screen. It turns the display’s refresh rate down to just 1 Hz and dims the screen to a pretty low brightness level, while still refreshing for and presenting new notifications “using minimal power” thanks to “multiple coprocessors in the A16 Bionic.”
Despite all of that, the feature still sips a bit of battery. That being the case, it makes sense to turn the Always-On display off when you can’t actually use or see it.
Apple confirmed in the document that your iPhone 14 Pro’s Always-On display will automatically go dark in the following eight scenarios:
- Your iPhone is lying face down
- Your iPhone is in your pocket or bag
- Sleep Focus is on
- Low Power Mode is on
- Your iPhone is connected to CarPlay
- You’re using Continuity Camera
- You haven’t used your iPhone for a while (your iPhone learns your activity patterns and turns the display off and on accordingly, including if you set up an alarm or sleep schedule)
- Your iPhone detects that you moved away from it with a paired Apple Watch (Always-On display will turn on when your Apple Watch is close to your iPhone again)
iPhone 14 Pro dims its screen to an Always-On display when it is locked or left idle. Always-On display is on by default on iPhone 14 Pro and iPhone 14 Pro Max.
You can disable or enable the feature by going to Settings > Display & Brightness and scrolling down to the Always On toggle.
Users can customize their Always-On display by personalizing their Lock Screen with photos, wallpapers with stylized fonts and colours, and widgets.
Your iPhone 14 Pro will go back to your Lock Screen from the Always-On display if you raise the device up, tap the screen, or press the side button.
If you have “Raise to Wake” enabled, raising and looking at your iPhone will wake it up as usual. You can also swipe up from the bottom of the screen to wake your iPhone 14 Pro and activate Face ID authentication.
Apple today launched the iPhone 14 and iPhone 14 Pro series in Canada and beyond. Click here to order your iPhone 14 today.

