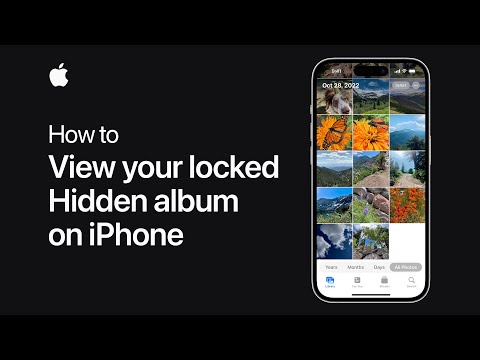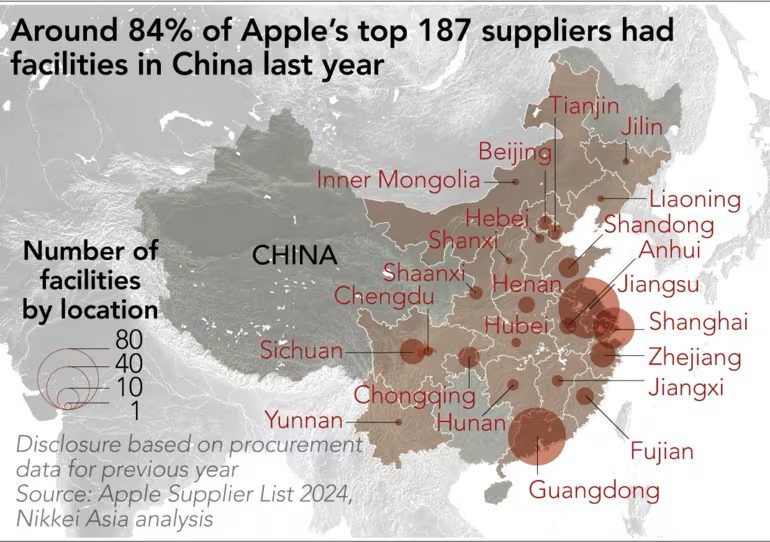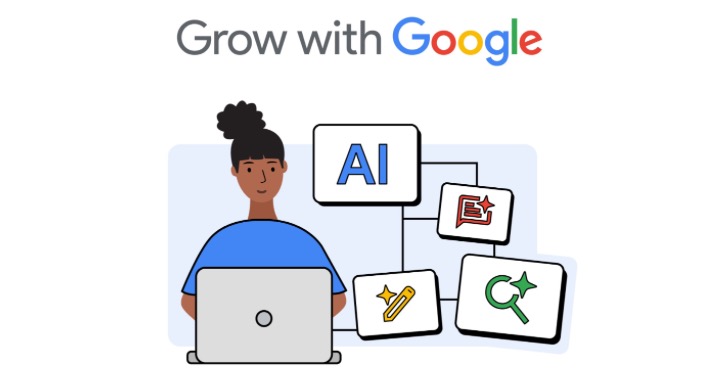
How to View Locked Hidden Album on iPhone [VIDEO]
Apple has just shared a new tutorial video on its official YouTube support channel, detailing how you can view your Hidden album in Photos, which is locked by default starting in iOS 16, and how you can manage your settings.
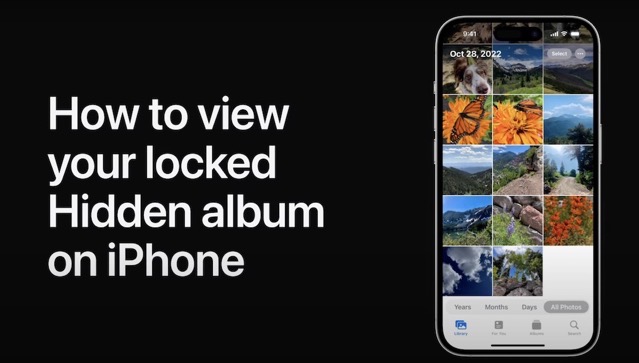
For those who aren’t aware, Apple’s Photos app now lets you hide photos on your iPhone, iPad, or Mac. This lets you control which photos and videos are visible and what’s hidden.
When you hide photos and videos, they move to the Hidden album, so they don’t appear in your Library, in other albums, or in the Photos widget on your Home Screen.
In iOS 14 and later, you can turn off the Hidden album, so the photos are completely hidden. And in iOS 16, iPadOS 16.1, and macOS Ventura, and later, your Hidden album is locked by default.
Here’s how you can hide photos on your iPhone or iPad:
- Open Photos.
- Select the photo or video that you want to hide.
- Tap the More button, then tap Hide.
- Confirm that you want to hide the photo or video.
To unhide photos on your iPhone or iPad
- Open Photos and tap the Albums tab. On iPad, you might need to tap the sidebar icon in the upper-left corner first to see your albums.
- Scroll down and tap Hidden under Utilities.
- Use Face ID or Touch ID to unlock your Hidden album.
- Tap the photo or video that you want to unhide.
To find the Hidden album
- Open the Photos app.
- Tap the Albums tab.
- Scroll down and look for the Hidden album under Utilities. On iPad, you might need to tap the sidebar icon in the upper-left corner first to see your albums.
Check out the following video to see how you can view the Hidden album on your iOS device.